- Woocommerce
- Shopify Apps
- WordPress
The Aco Custom Discounts plugin for Shopify lets you create flexible discount rules based on various conditions such as product type, cart value, quantity of products, and more. It enables automatic discounts at checkout, supports percentage or fixed amount discounts, and allows stacking multiple rules.
Detailed explanation of available Discount types options given below:-
Product-based rules:
Fixed price of product price rule: This rule lets you apply a specific discount amount to a product’s price. For instance, you can set a $10 discount on a particular item, you can set this rule to automatically deduct $10 when the product is added to the cart.
Percentage of product price rule: This rule allows you to set the discount of a percentage of the product price. With this rule, you can apply a percentage-based discount to a product’s price. For instance, offering a 15% discount on a selected product will automatically reduce its price by that percentage at checkout.
Cart based discount rules:
Fixed price of cart total rule: This rule allows you to offer a fixed discount amount on the entire cart total. say, if you want to give customers a $20 discount when their cart value exceeds $100, this rule will apply that deduction automatically.
Percentage of the cart total rule: This rule provides a percentage-based discount on the cart’s total value. Say, If you set a 10% discount on all purchases over $200, customers will see that percentage deducted from their total at checkout.
Quantity-based discount rule: This rule allows you to set a discount based on the product quantity in the cart. For example, you can set a specific discount on the cart quantity of the product if it exceeds a particular quantity range.
How to Set Up Discount Rules Using the Aco Custom Discounts Plugin ?
Now, let’s explore the process of setting up various discount rules using the Aco Custom Discounts plugin, ensuring you can tailor pricing strategies to meet your specific needs.
Fixed Amount Discount On Product Price
Firstly, Click on “Add New Rule” to create a customized discount rule. Please check the below screenshot for a better understanding
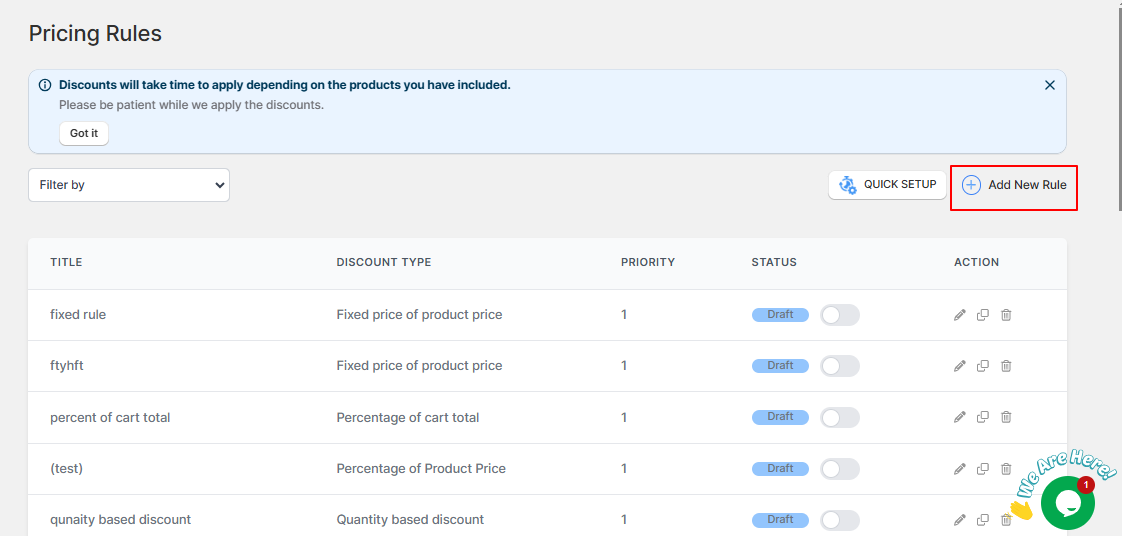
Next, select the Fixed-price discount option from the drop-down menu as shown in the below image
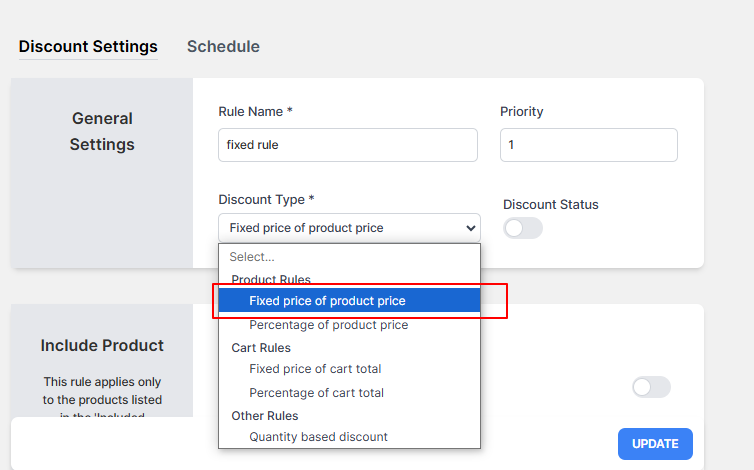
Next, select the required option from the drop-down menu which decides where to add the discount rule that you are planning to set.
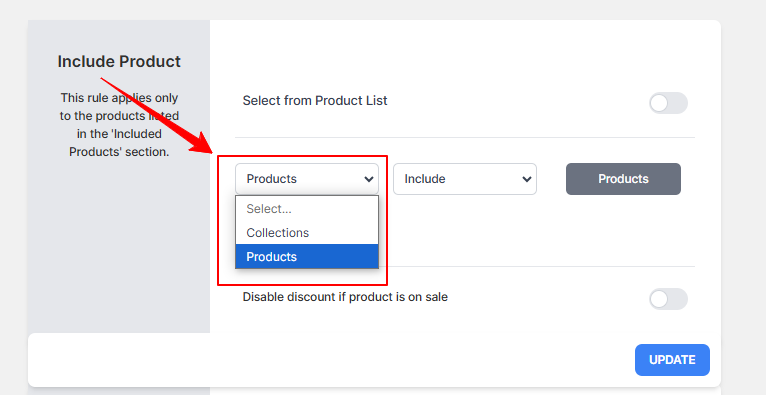
Select the required option from the include or exclude drop-down menu to include/exclude the product from the discount rule. This option will help you to exclude or include the products from the list of products that are displayed.
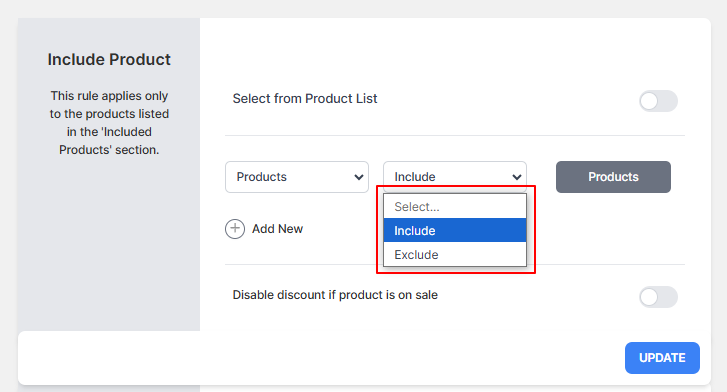
Enter the required amount to be that to be added as a discount in the rule in the below discount value tab.

Finally, click on the publish button to save the discount rule that you have made.
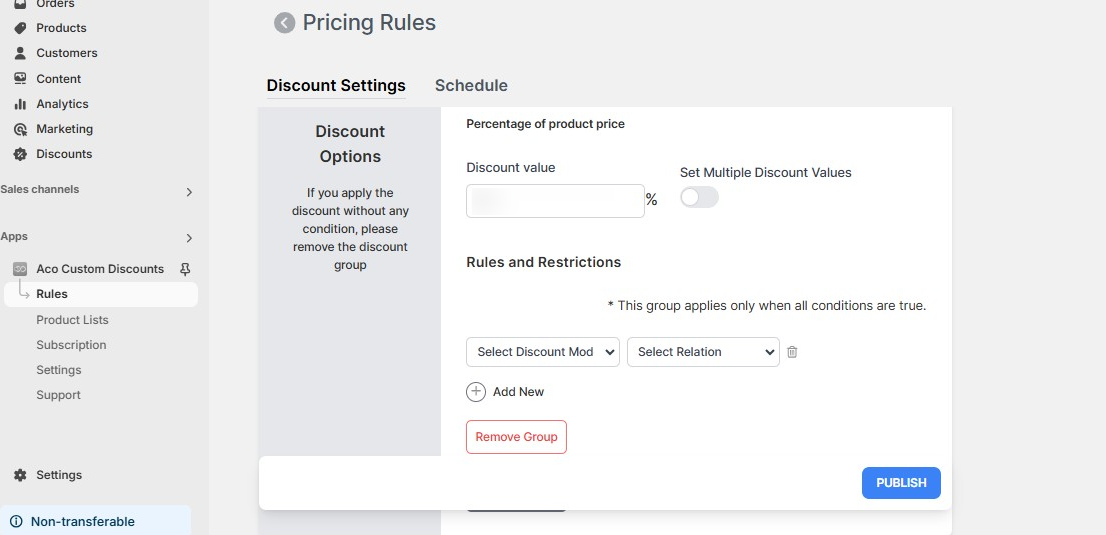
Percentage Discount On Product Price
Firstly, Select Add New Rule to create a new discount rule based on a percentage of product price.
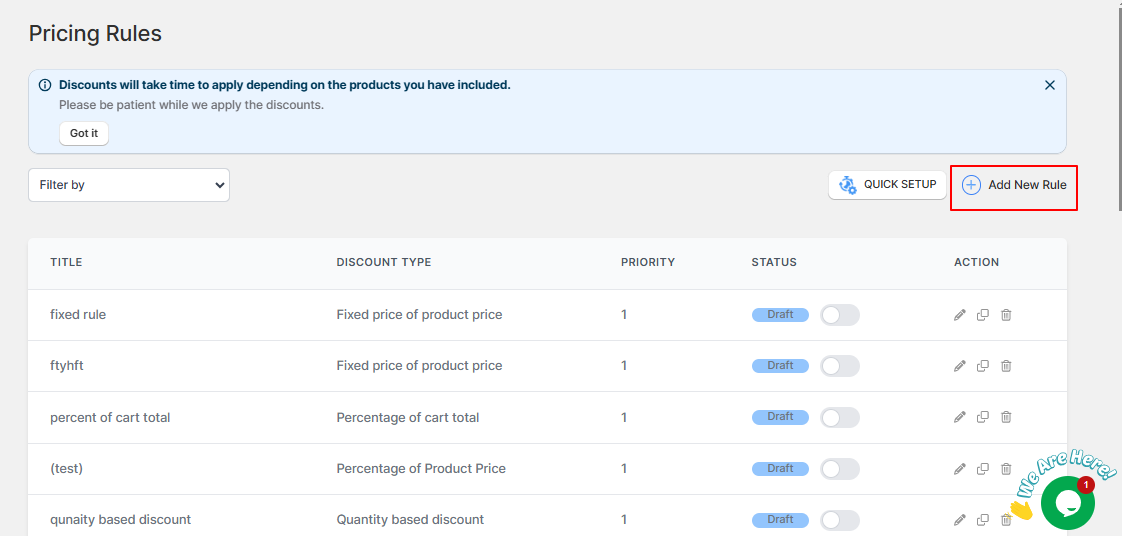
For next you can enter a title for the rule and select the percentage of product price discount option from the drop-down menu.
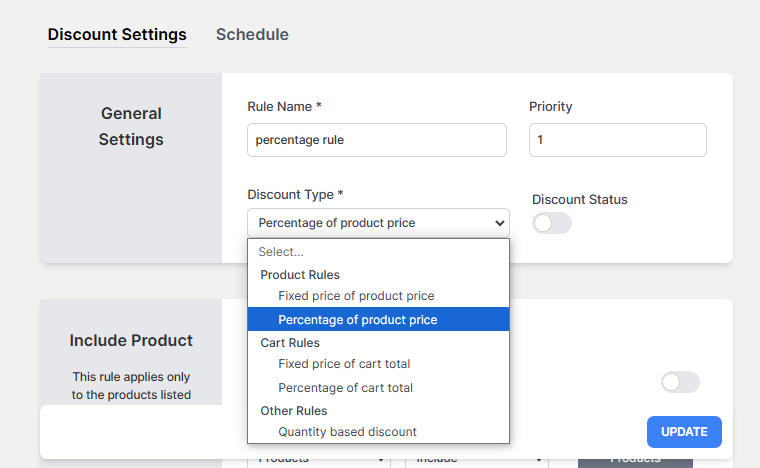
Select the desired product or product list using the Include/Exclude Product option to specify which items the discount should apply to.

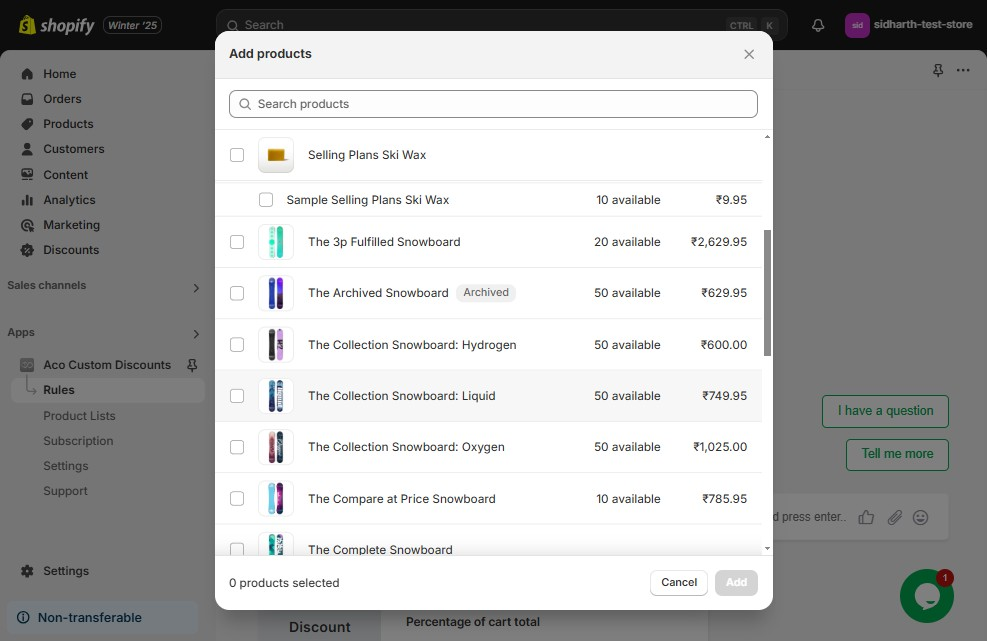
Enter the required discount percentage in the discount options. Click on the publish button to save the changes in the rule that you have made
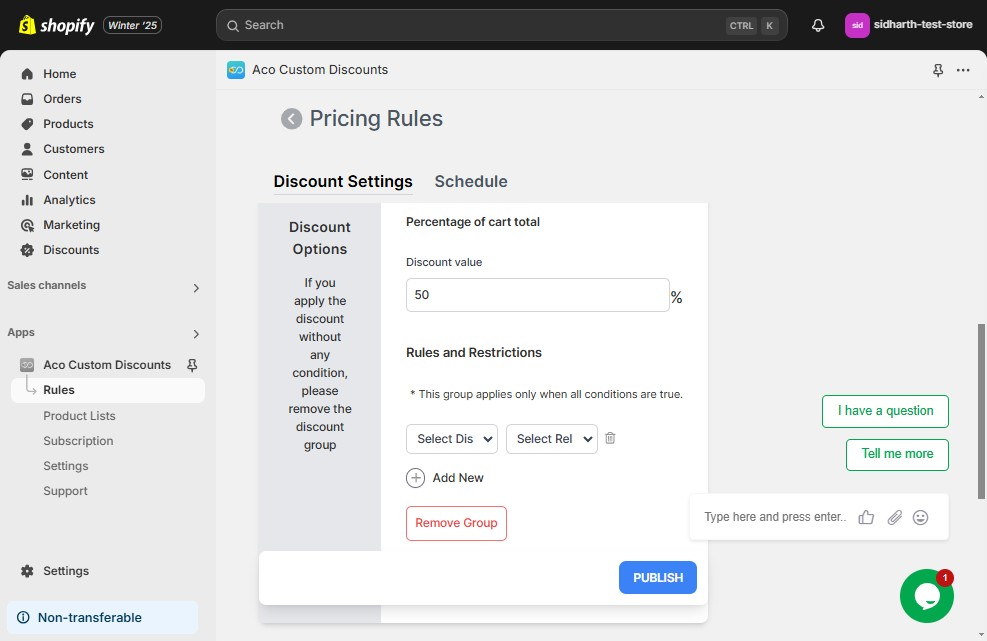
Fixed price of cart amount
Click on “Add New Rule” to create a new discount rule.
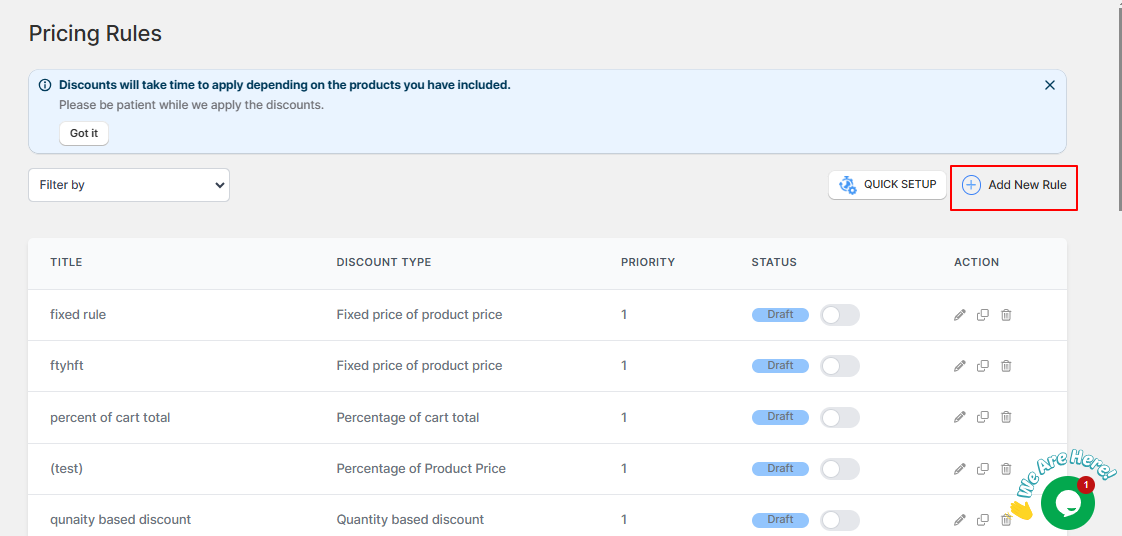
Select the fixed price of cart total option from discount dropdown menu
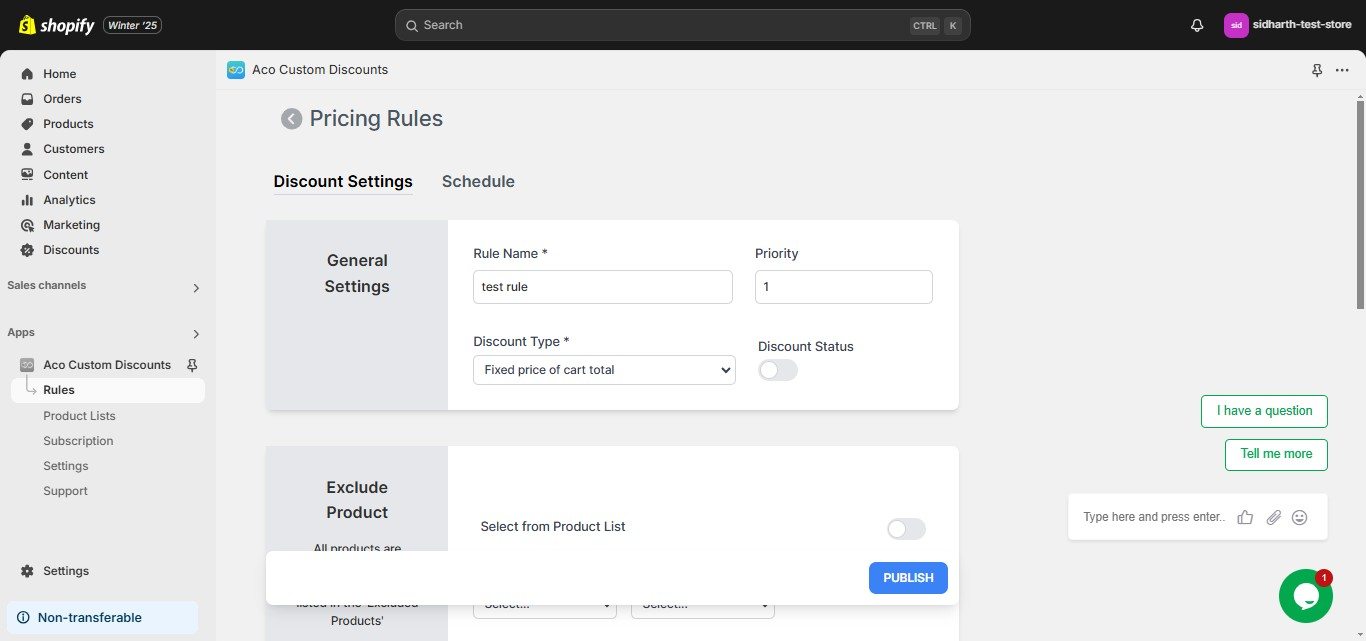
Select the required product configuration from the exclude products option.
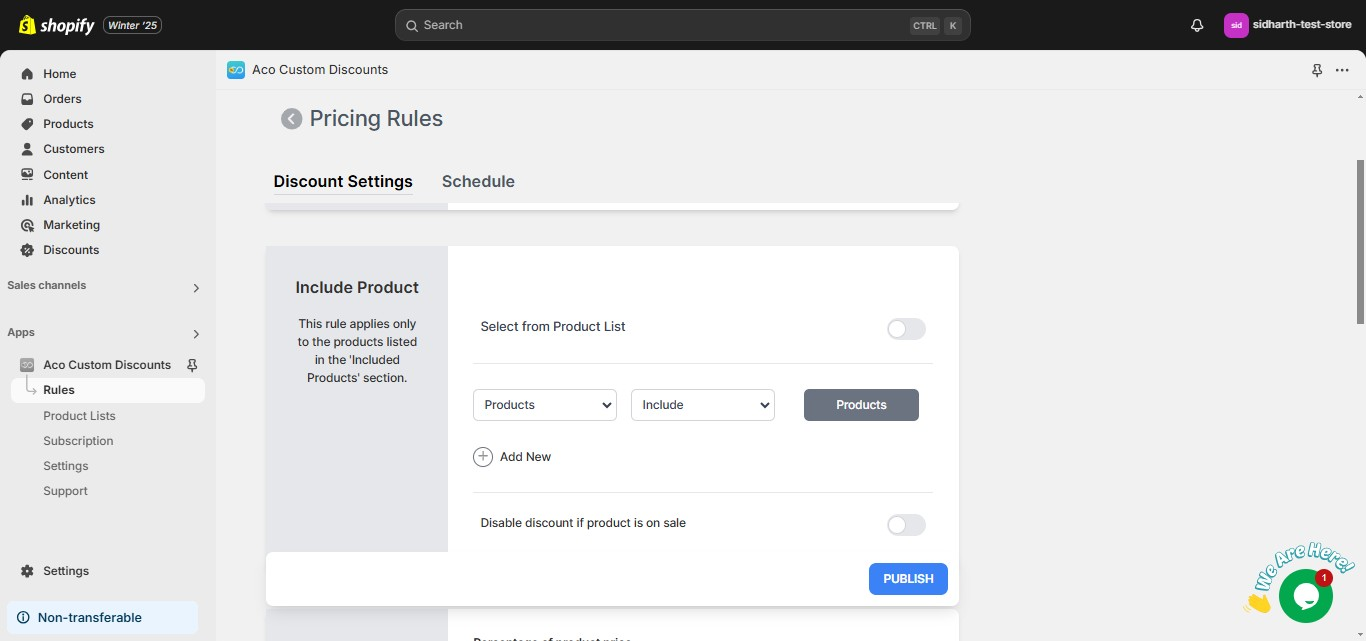
Select the required products to be excluded from the product pop-up menu,if any,
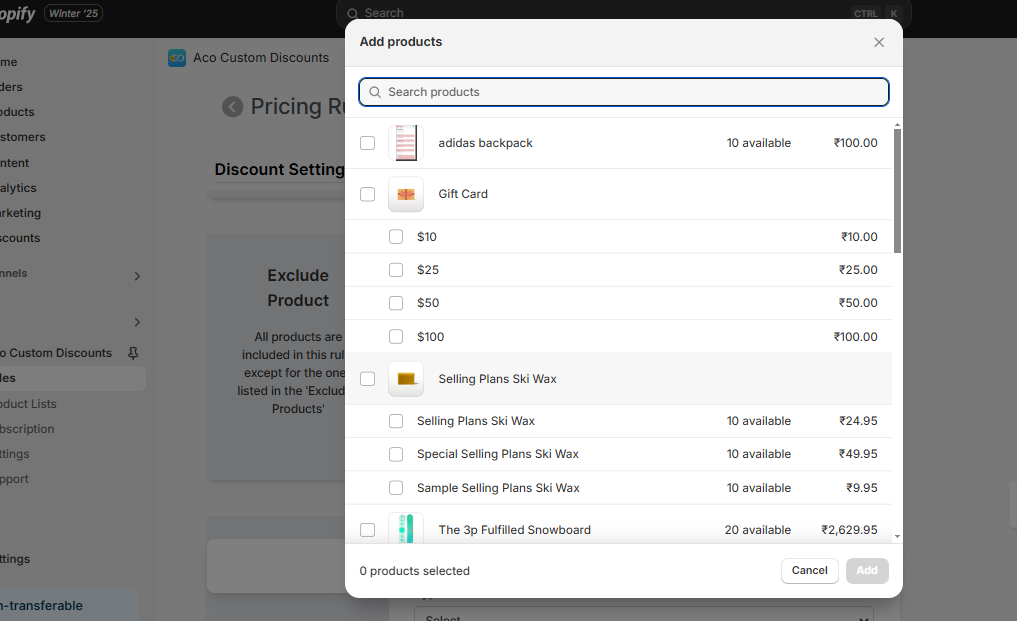
Enter the required amount in the discount options .
Click on the publish button to save the discount rule.
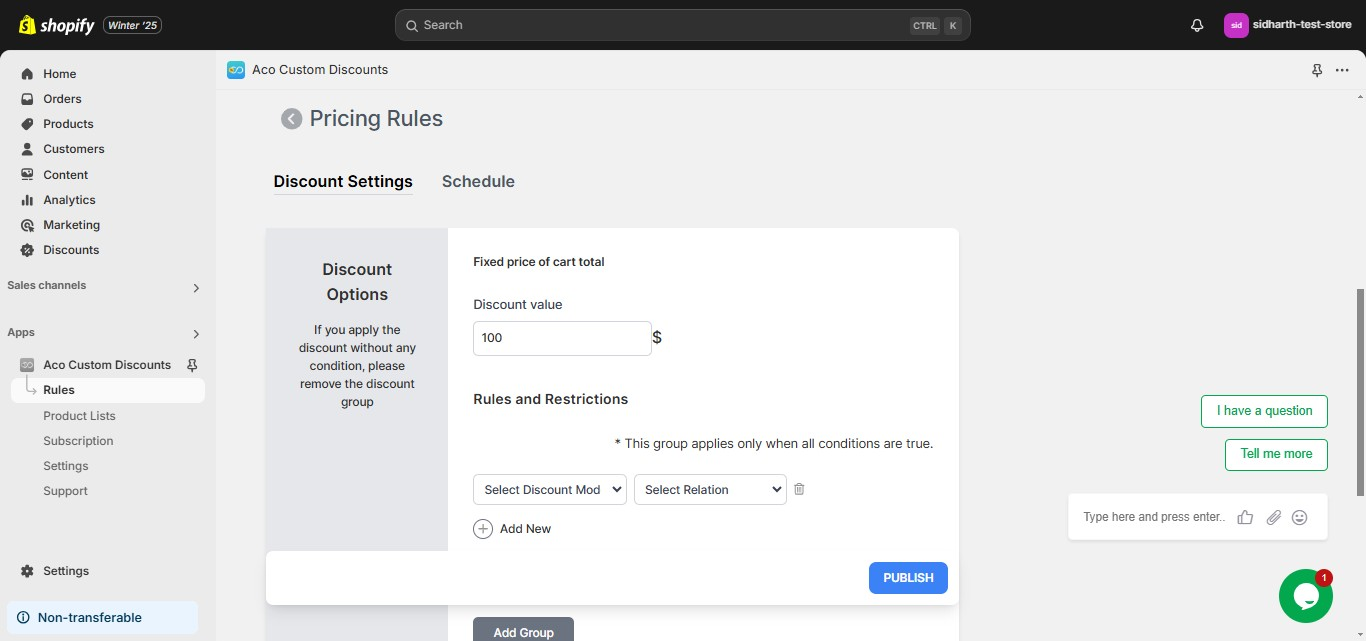
Percentage of cart total
Select Add New Rule to create a new discount rule and Select the percentage of cart total discount option from the drop down menu
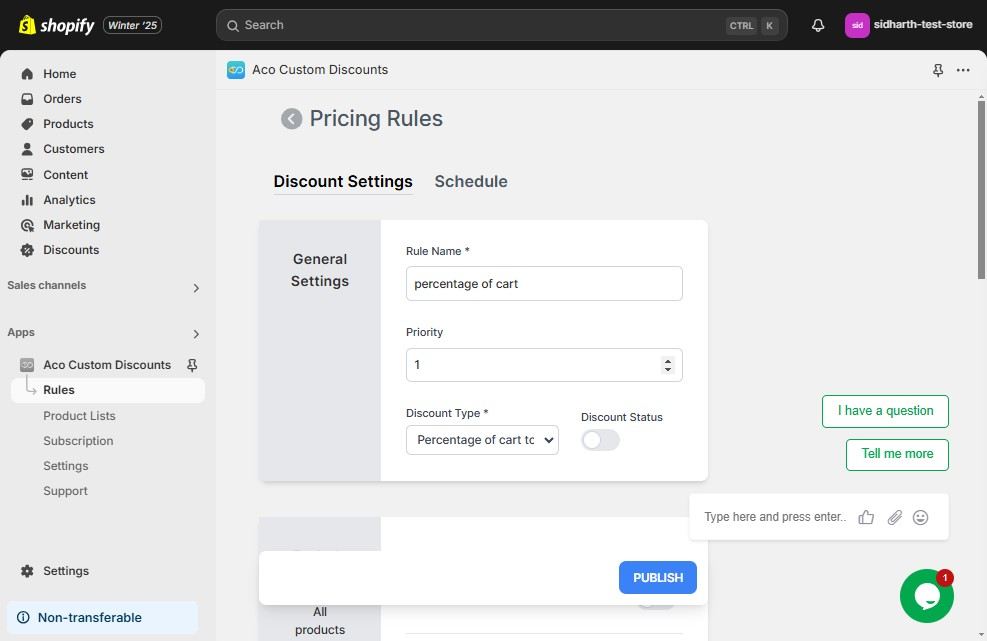
Select the products that need to be excluded from the discount rule from the product pop up menu.
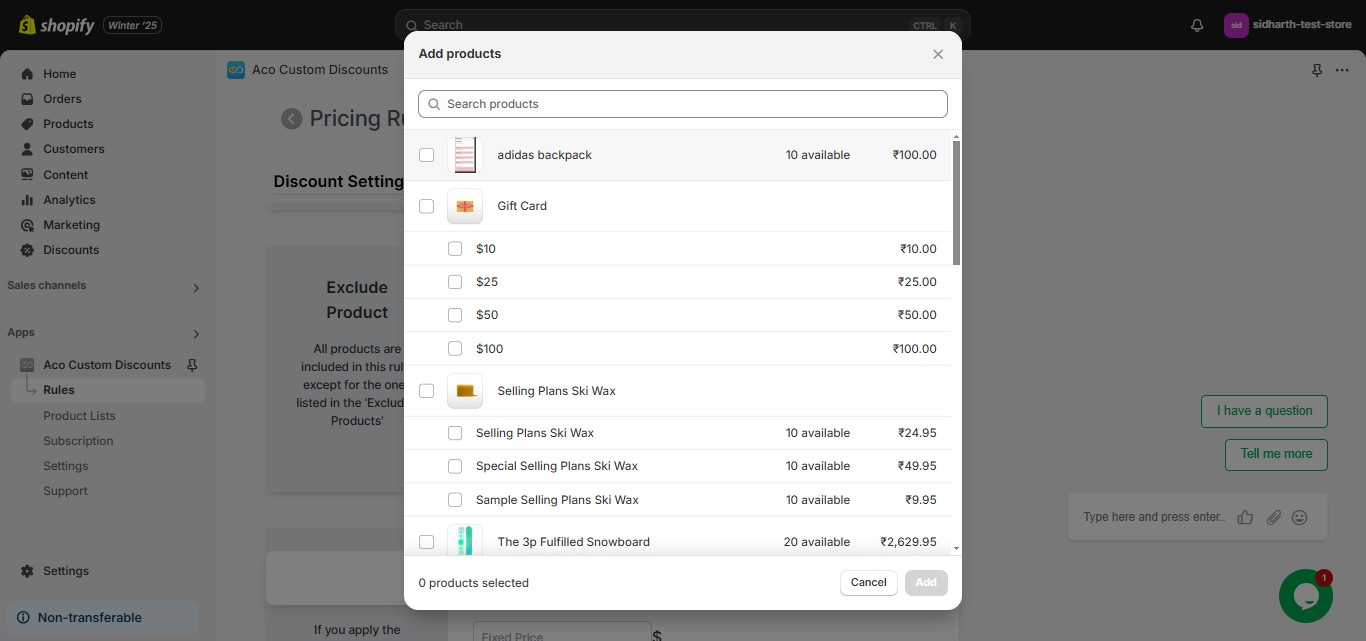
Enter the discount percentage in the discount options.
Then Click on the publish button to save the discount rule.
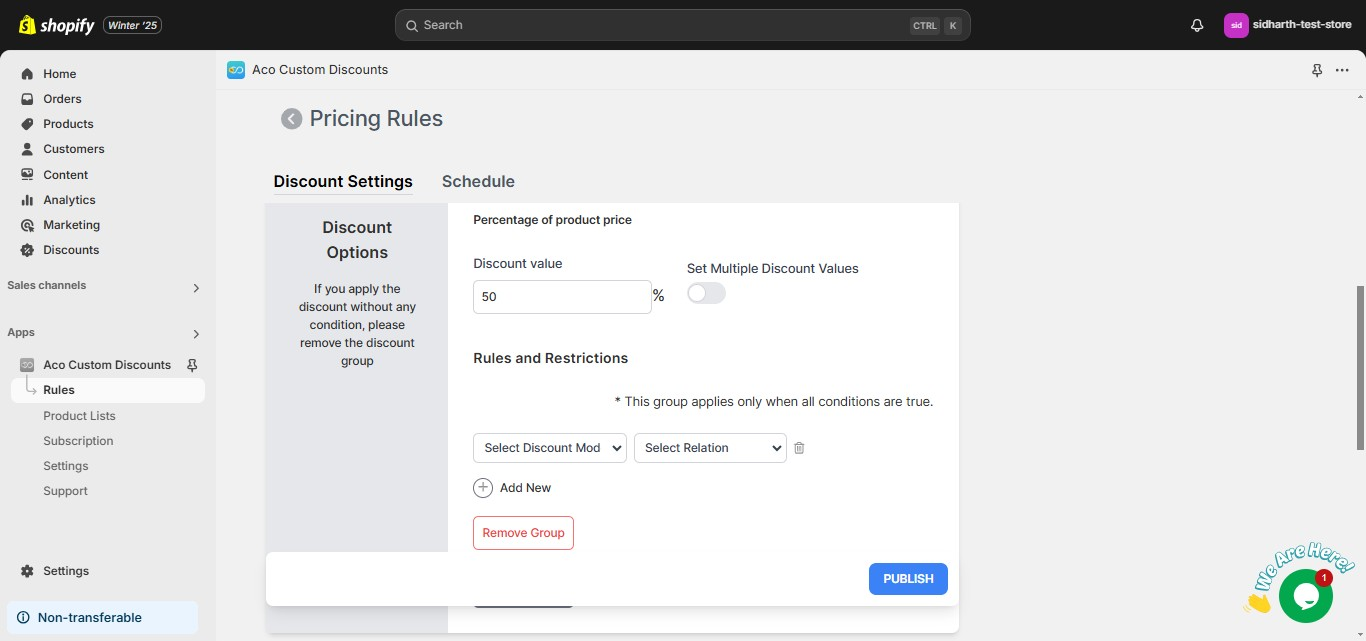
Quantity based discount rule
Select Add New Rule to create a new discount rule.
Select the Quantity-based discount option from the drop-down menu.
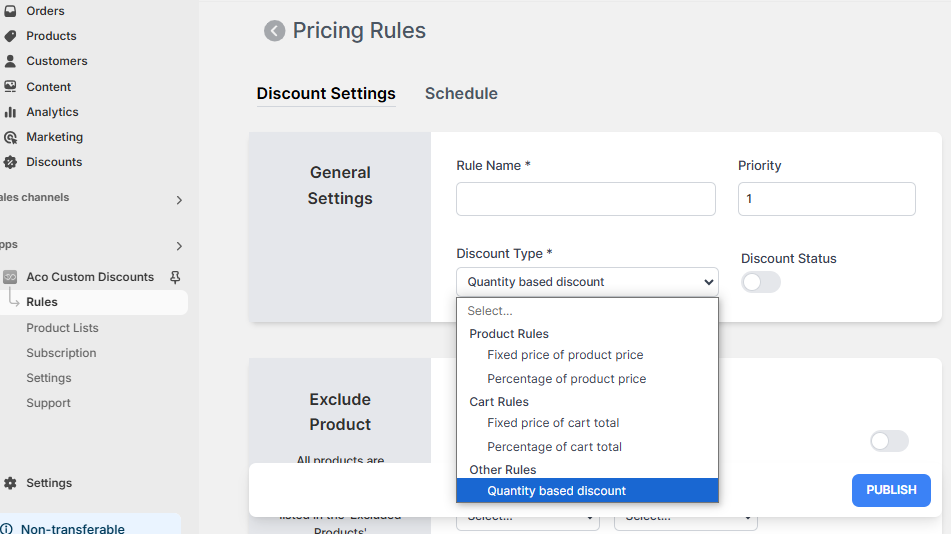
Enter the products to be excluded from the discount rule from the product pop-up menu, if any
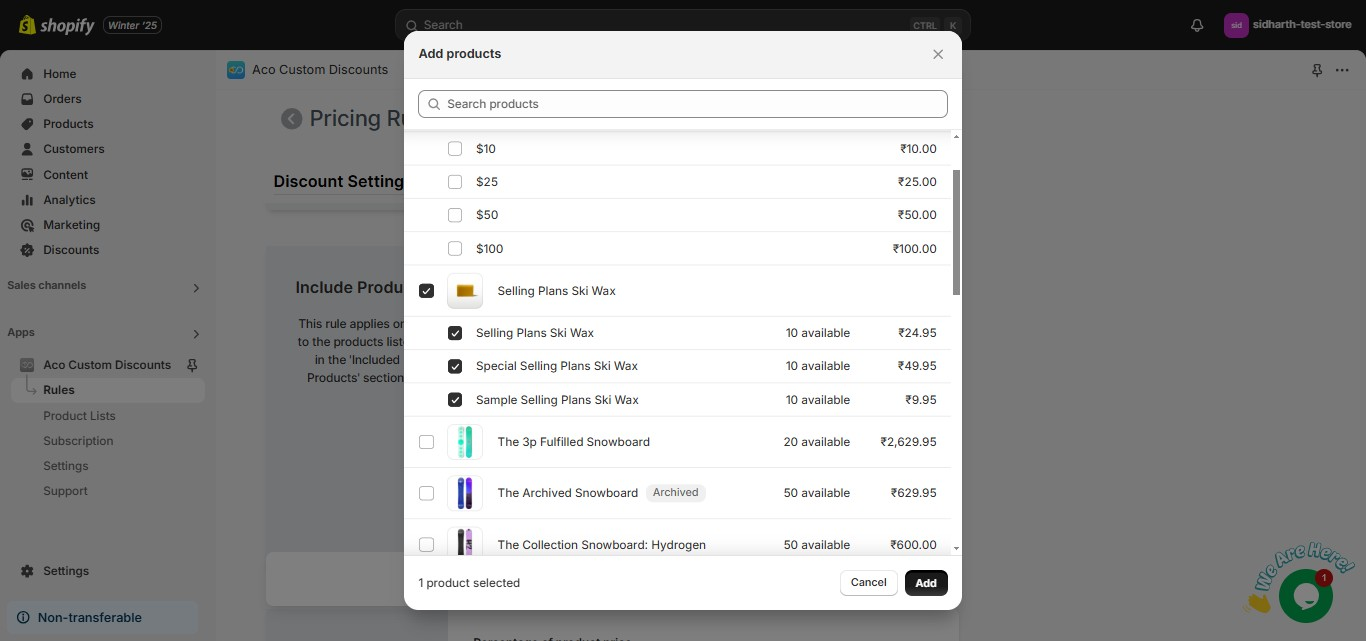
Enter the discount minimum quantity and maximum quantity in the discount option.
Select the discount type from the discount options.

Click on the publish button to save the discount rule.
With the Aco Custom Discounts Plugin, you can easily create and manage dynamic pricing strategies to boost sales and enhance customer satisfaction. Start customizing your discounts today.
To know more about – How Rules and Restrictions Work ? – Click Here
To know more about -How Discount Rules Priority Order work? – Click Here
If you have questions about our plugin(s), are experiencing issues with any of our plugin