- Woocommerce
- Shopify Apps
- WordPress
Setting a price based on a lookup table involves referencing a pre-defined table or dataset to determine the price of a product. It will help to achieve a complex pricing structure for your products.
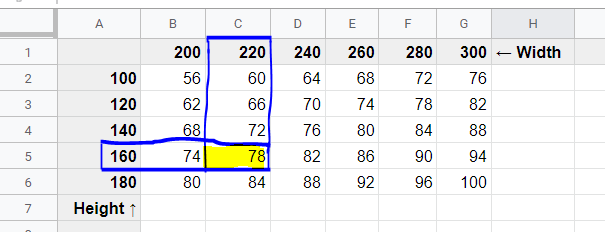
The above shows an example grid displaying prices for an item based on two parameters: height and width. When a user inputs a width of 220 and a height of 180, the system will retrieve the corresponding price of 78 from this grid.
First Space (Disabled)
The top-left cell of the table is typically left empty or disabled. It serves as a placeholder and is not meant to contain any data.
First Column (Row Values)

The first column of the table is dedicated to the different row values or options that you want to map. For example, if you are creating a pricing lookup table for different products, each row might represent a specific product.
First Row (Column Parameters)
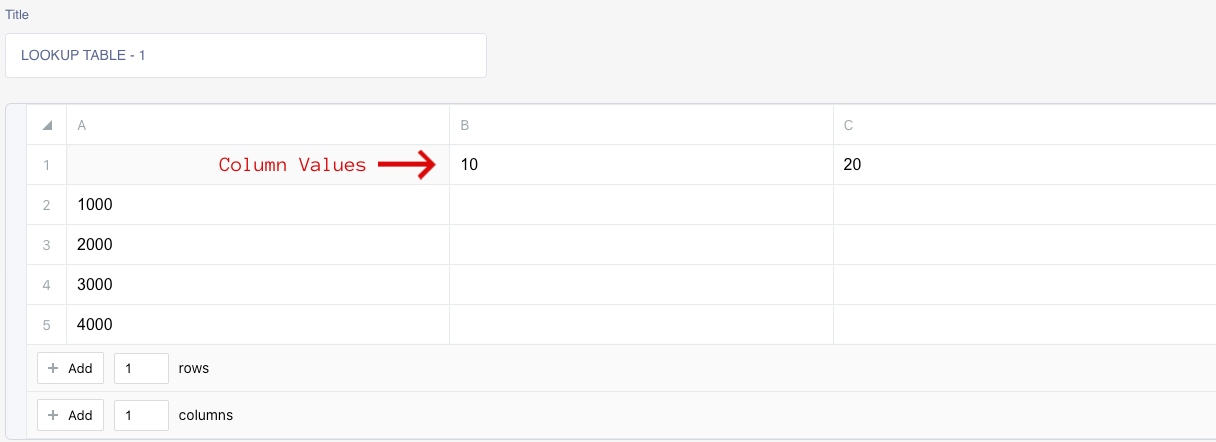
The first row of the table contains the various parameters or conditions based on which you want to define prices. These could be attributes such as size, color, quantity, or any other relevant factor that influences pricing.
Corresponding Prices
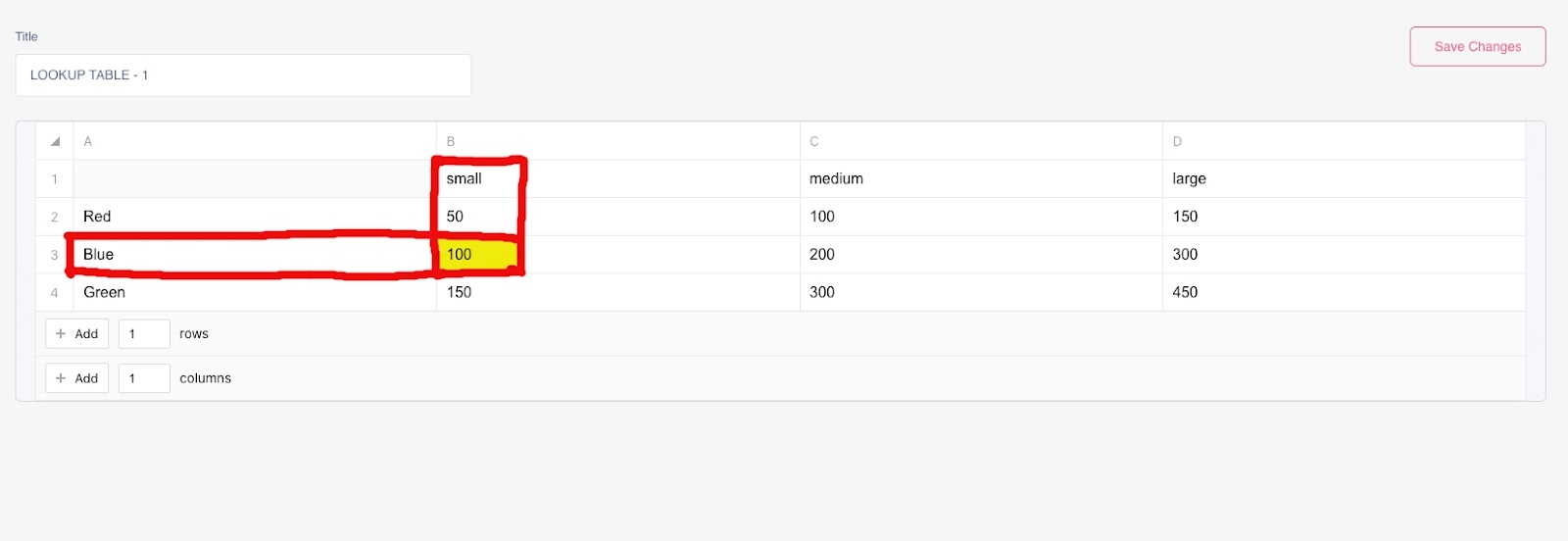
The intersection of a row and column represents the specific price for the corresponding combination of options. For instance, if you have a “Small” size product with a “Blue” color, the cell where the “Small” row intersects with the “Blue” column contains the price for that specific product variant.
First, you need to navigate to the Lookup table from the dashboard.
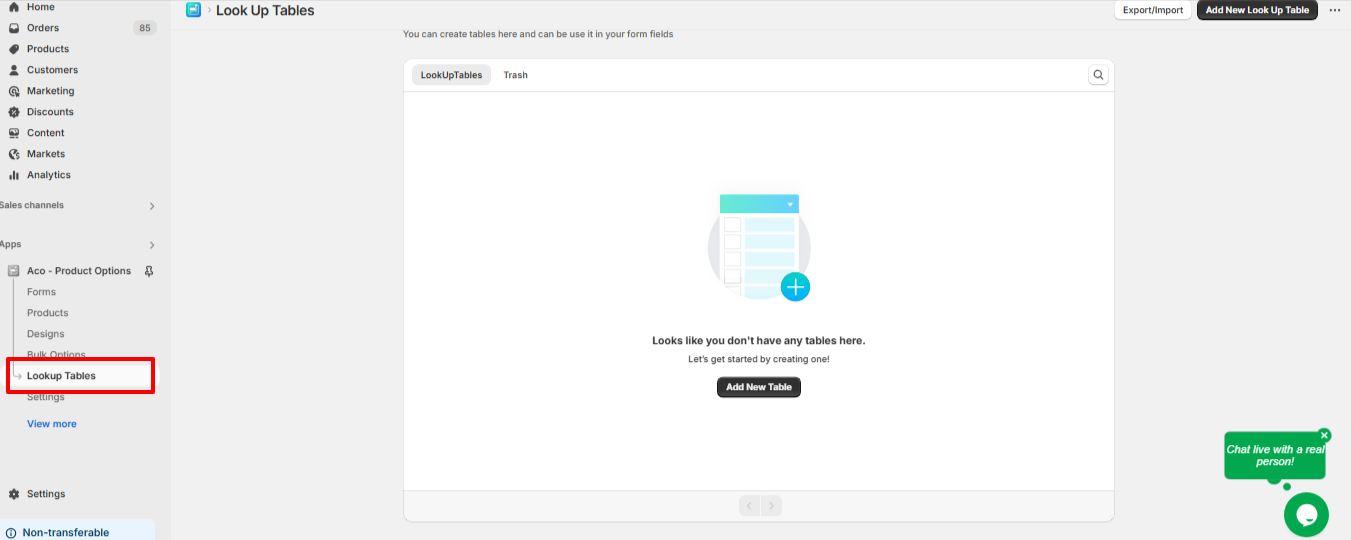
Then Click on Create New Lookup Table or Add New Lookup Table.
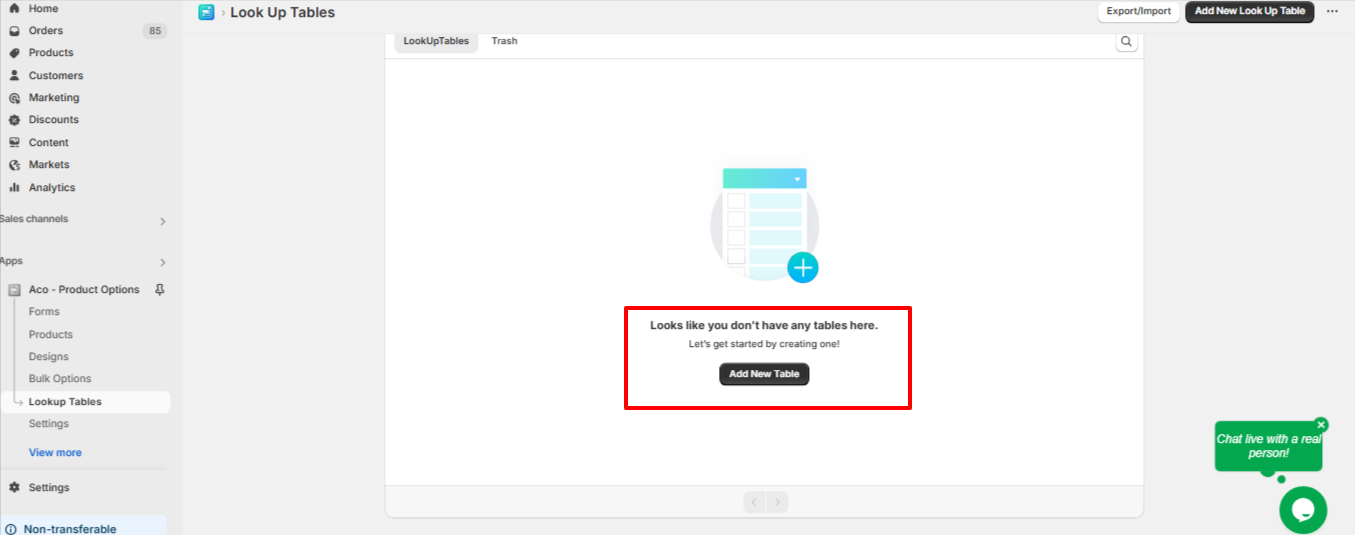
Enter the desired values for both the row and column to obtain the precise result;
for example, inputting 10 in both the row and column could get a calculated price of 50.
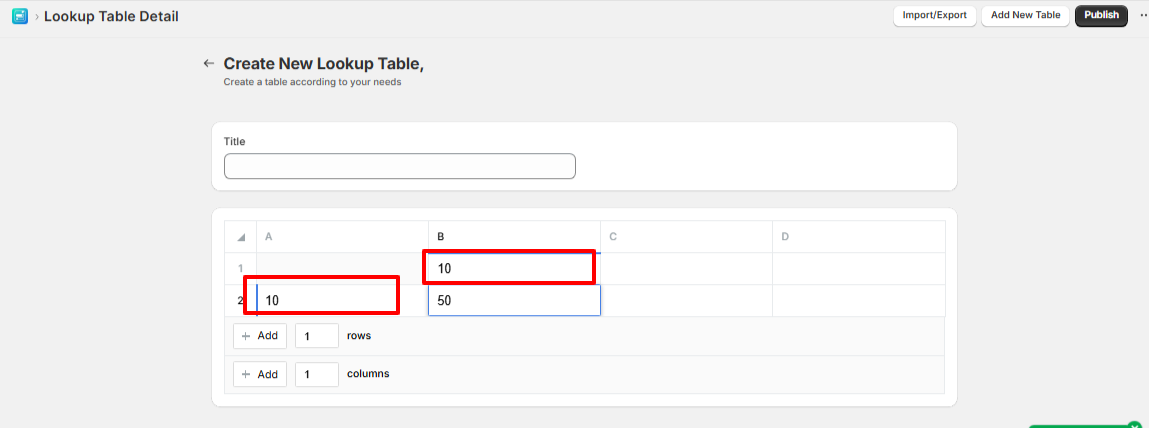
Then Publish and Save Changes.
Selecting the field to set the price
First, select a field in which you wish to set the price according to the lookup table. Then enable the “Field Price” option.
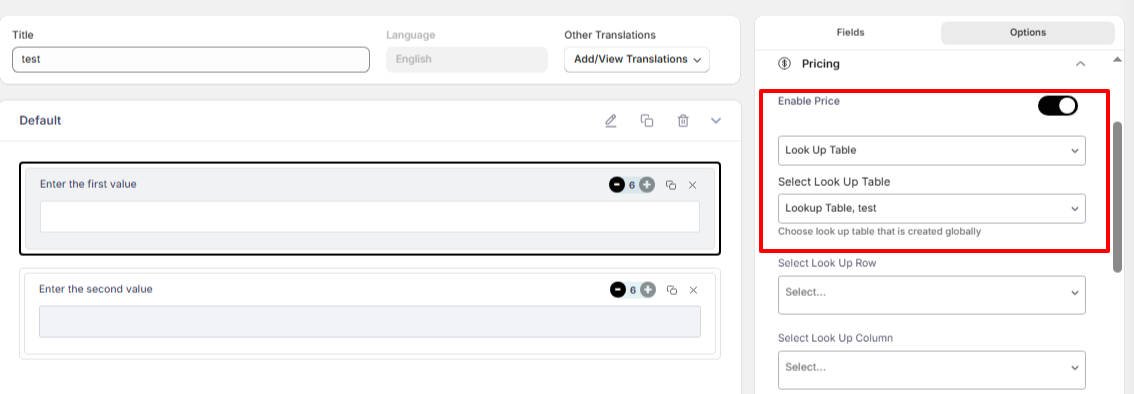
Then, You can set the condition for the row and column to display the price.
a) To show the price, When entering the first value.
Backend :
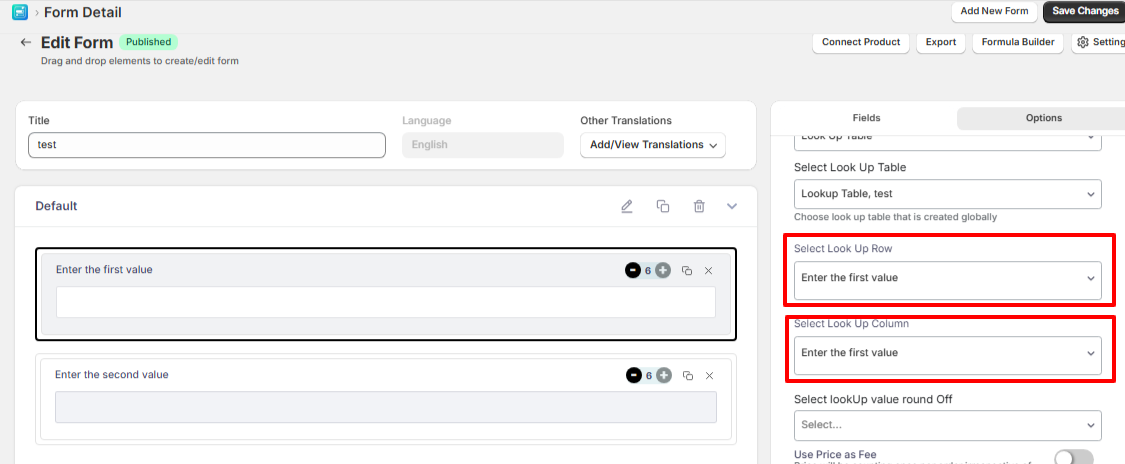
Frontend :
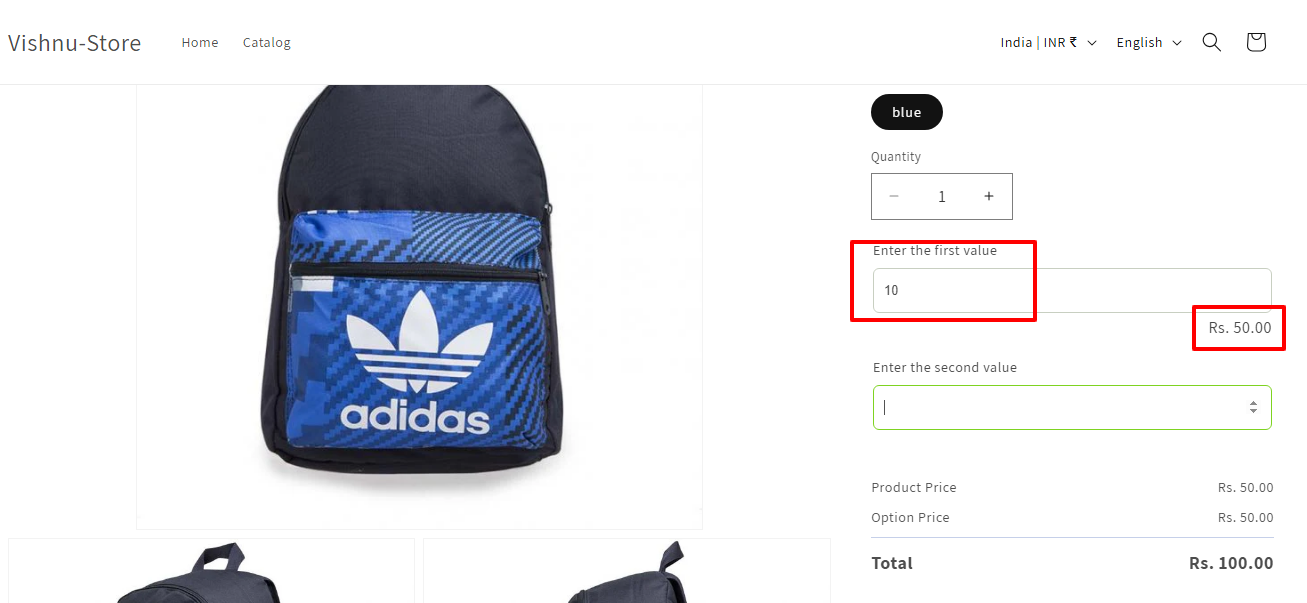
b) To show the price, When entering the first value and second value.
Backend :
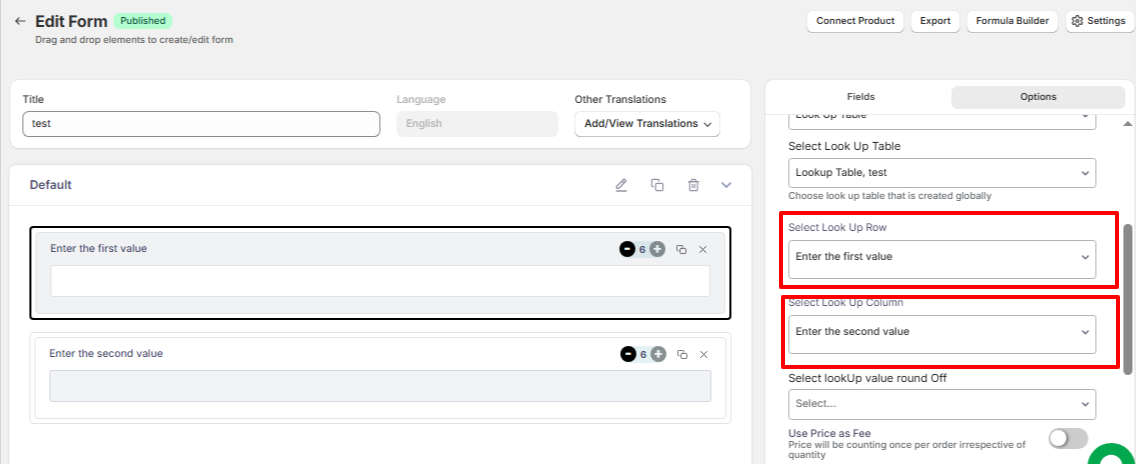
Frontend :
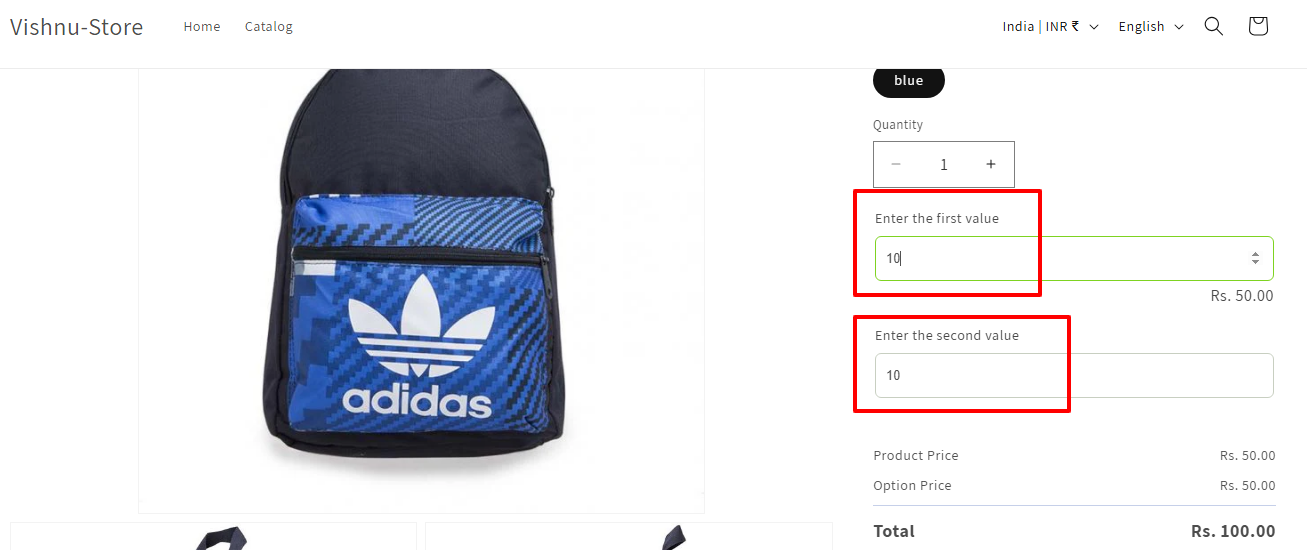
During the configuration of the Lookup Table, you have the option to set rounding off to get precise values. Please refer to the options below :
Take only the Exact value: The Lookup Table will only consider the exact value defined by the admin.
Round to the Previous highest number: rounding up to the Previous highest number
Round to the next highest number: rounding up to the next highest number.
Round to the nearest number: this will round to the nearest number.
If you have questions about our plugin(s), are experiencing issues with any of our plugin