- Woocommerce
- Shopify Apps
- WordPress
This guide is set up to help you offload your WordPress Media Library to an Digital Ocean Space using Offload Media swiftly and promptly.
Logging into the Digital Ocean Control Panel
In order to create access keys for spaces, you will need to log in to your pre-existing Digital Ocean Account from here.
If you don’t have a Digital Ocean account you can simply sign up from here
After logging into your DigitalOcean control panel, the next step is to create your space bucket.
Click the “Create Spaces Bucket” button, select a data center region that is closest to your users, and enter a unique name for your bucket. Once you’re ready, click “Create a Spaces Bucket” to complete the process.
Ps: Don’t forget to note the data center region name, as you’ll need it when configuring your offload plugin.
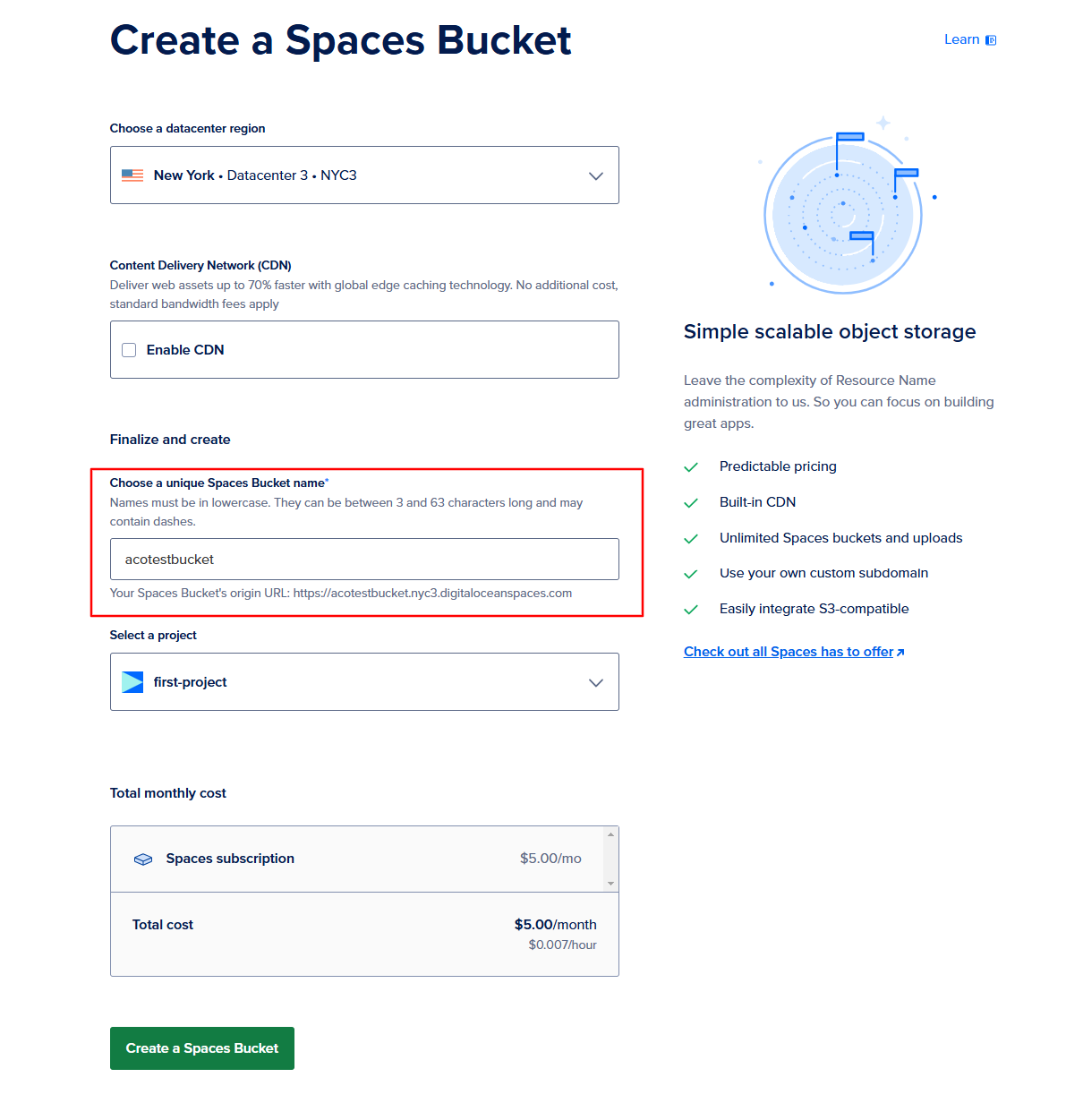
Step 3: Creating Access Keys
You’ll need to create access keys for Spaces.
Go to the “MANAGE” section in the left-hand sidebar and click on “Spaces Object Storage”. Then, click the “Create Access Key” button in the Access Key section.
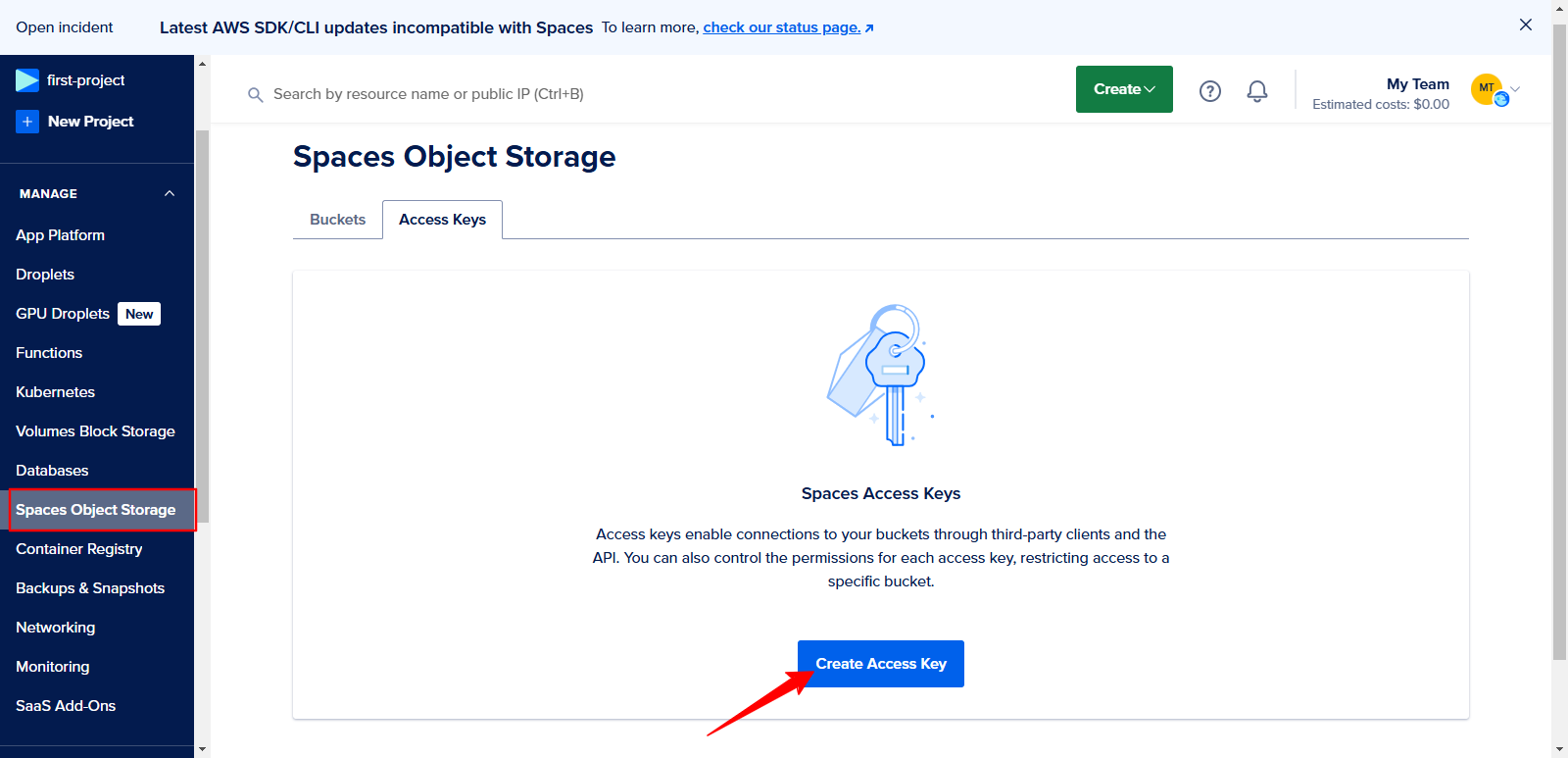
A new window called “New Spaces Access Key” will open. Here, choose “All Permissions (Bucket & Objects)” under the permissions section. You can enter a name for the access keys if you’d like, or just leave it as it is. Finally, click “Create Access Key” to save your changes.
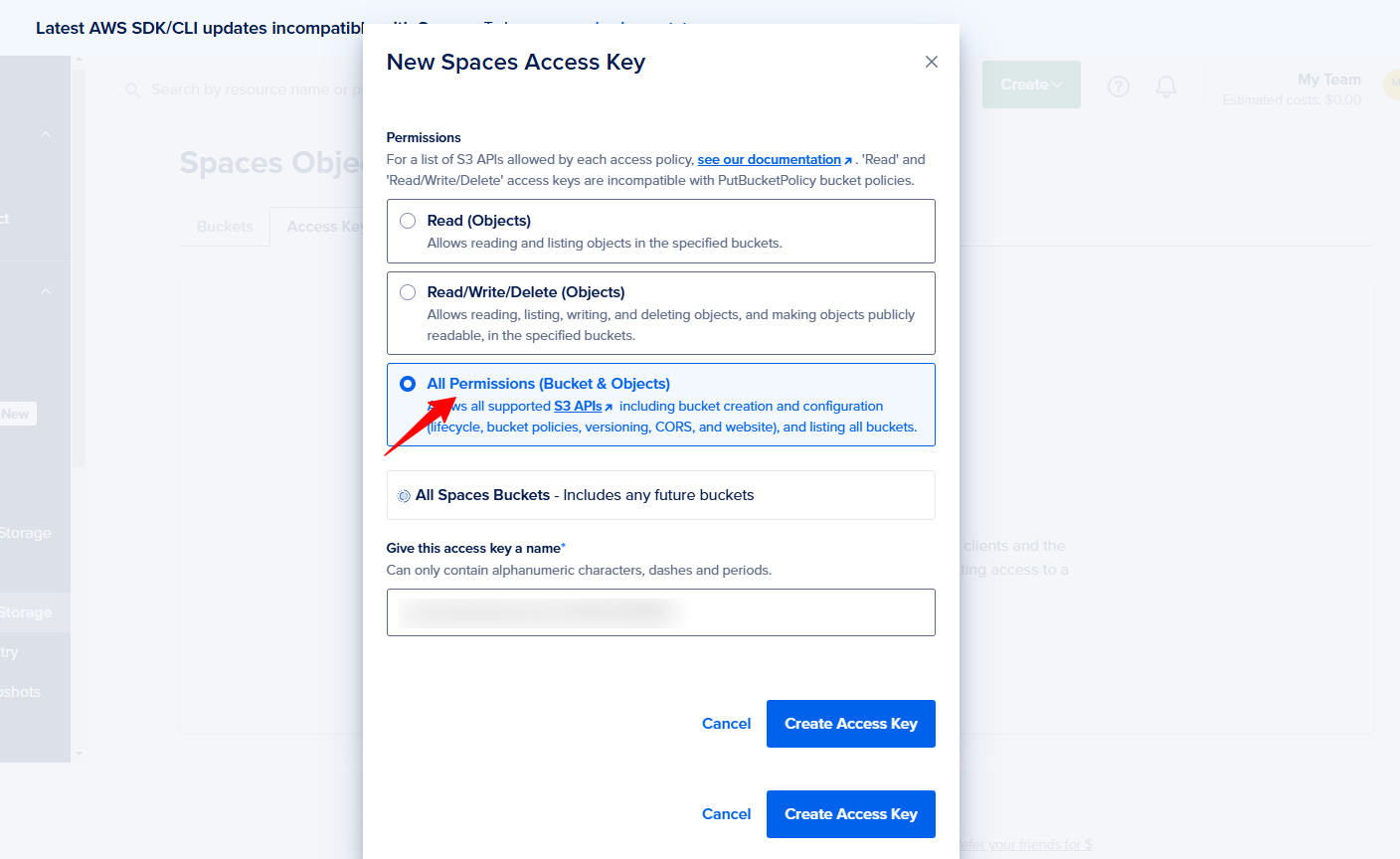
You’ll see the security credentials for the access keys, which include the Access Key ID and the Secret Access Key. Keep in mind that DigitalOcean will not show the Secret Access Key again, so make sure to copy both keys and store them somewhere safe. If you lose them, you can create a new set of keys, but the Secret Access Key won’t be retrievable later.
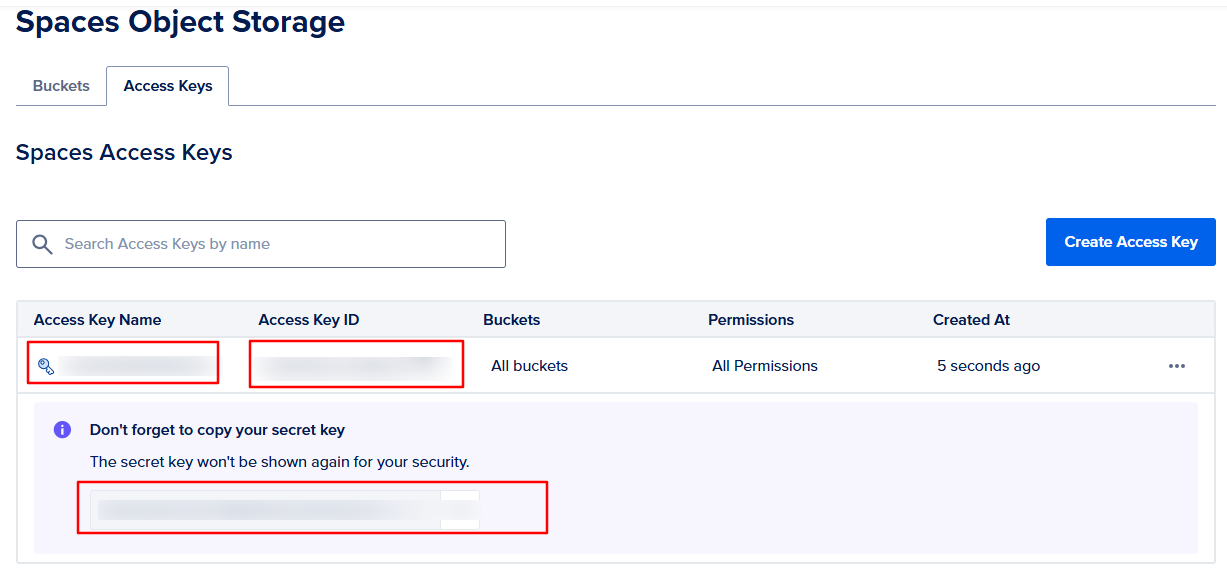
Step 1: Navigate to the Configuration Page
After successfully installing the plugin, go to the WordPress admin dashboard and select: Offload Media >> Configure
You’ll be greeted with a welcome screen. Click the “ Next “ button to proceed to the service selection page.
Step 2: Choose Your Cloud Service
On the service selection page, choose the cloud storage service you want to configure.
For this guide, we’ll select “ Digital Ocean “. After making your selection, click “ Next “ to continue.
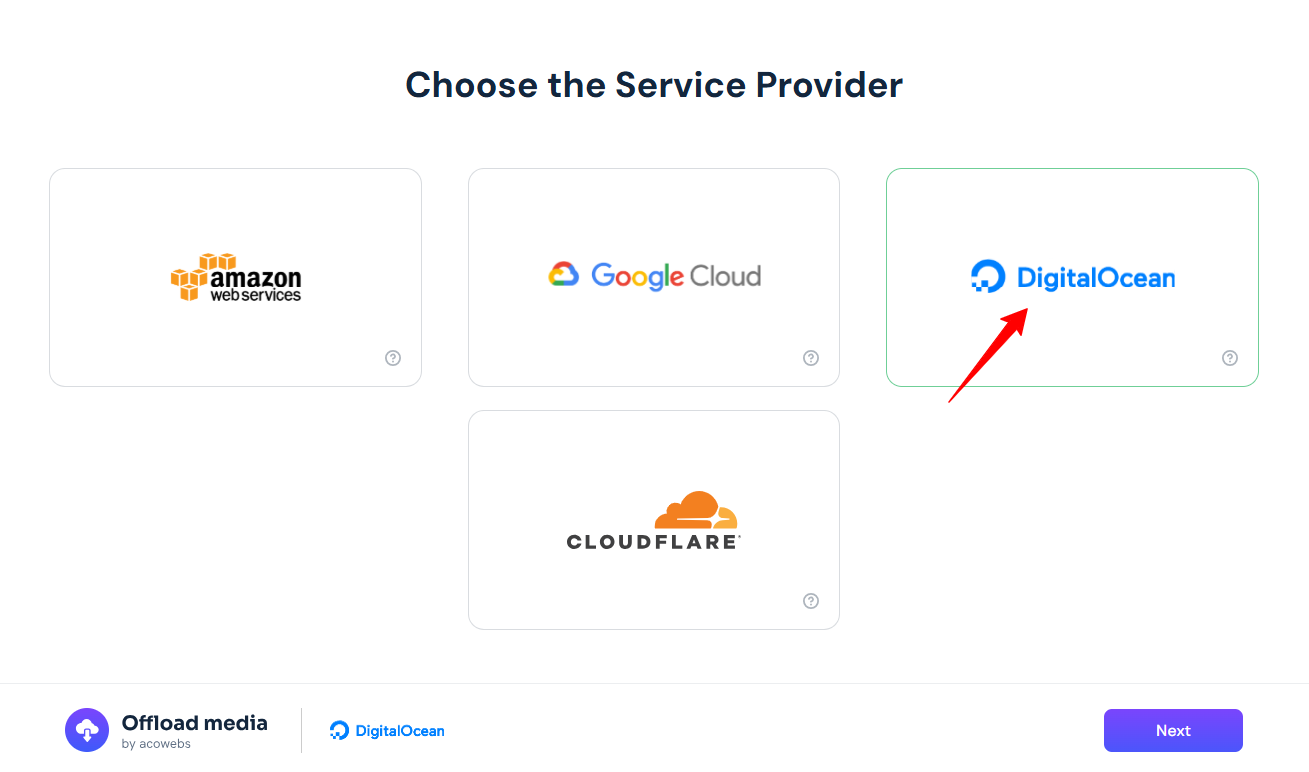
Step 3: Digital Ocean Configuration Screen
You’ll now see the Digital Ocean Configuration welcome screen. If you need additional help during setup, a link to the documentation page is provided for your convenience.
Click “ Next “ to proceed to the credentials setup.
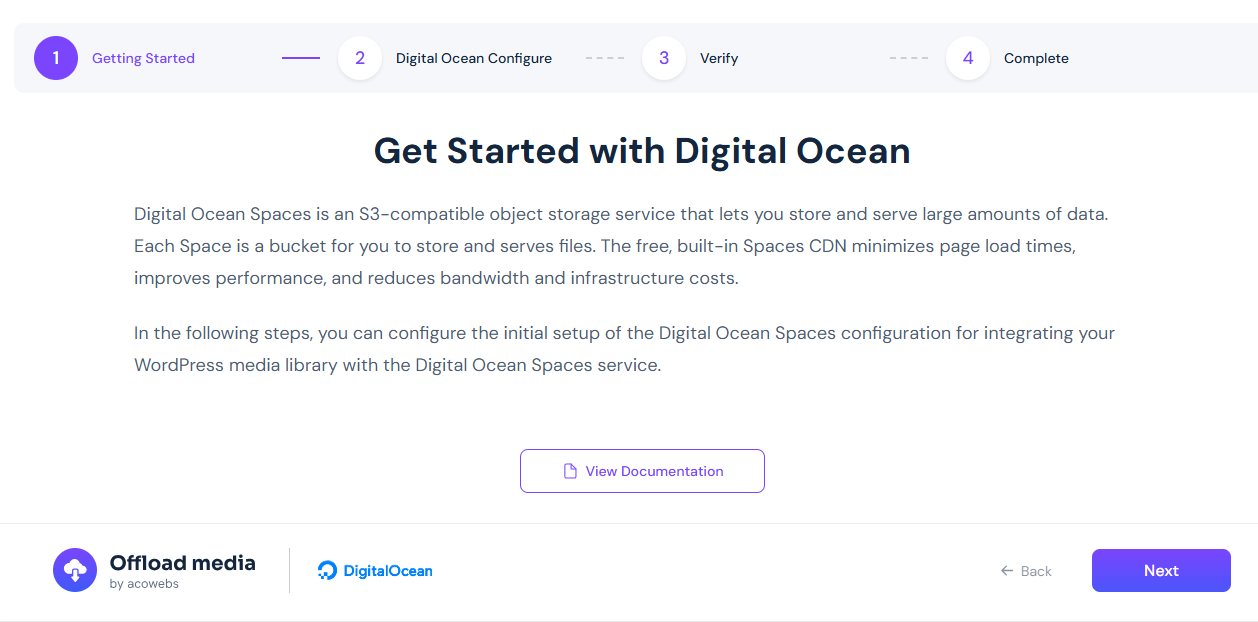
Step 4: Enter Digital Ocean Credentials
On the next screen, enter the credentials you previously created for your Digital Ocean account. This typically includes your Access Key, Secret Key, Space Name and Region.
After entering the credentials, click Next to verify them.
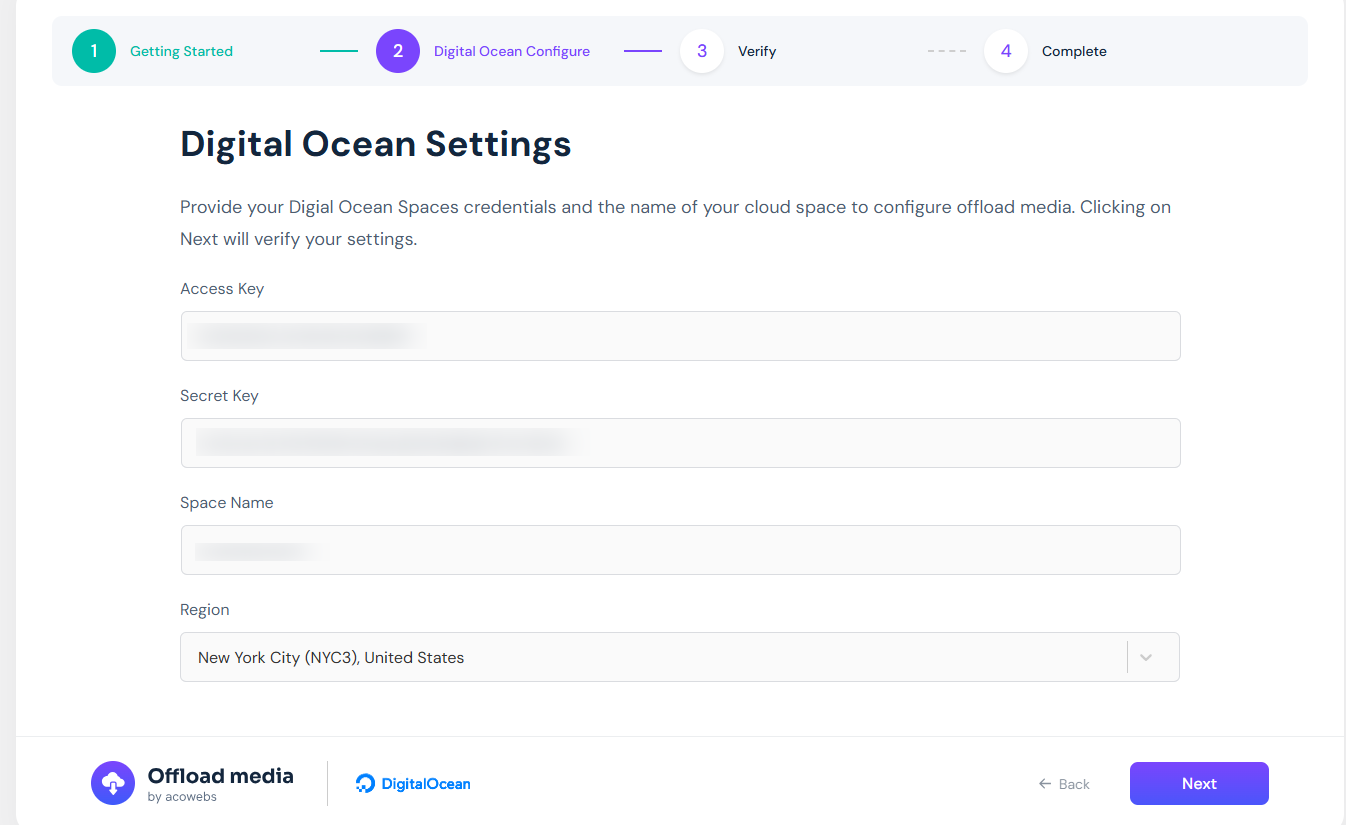
Step 5: Verify and Save Configuration
Once the credentials are verified:
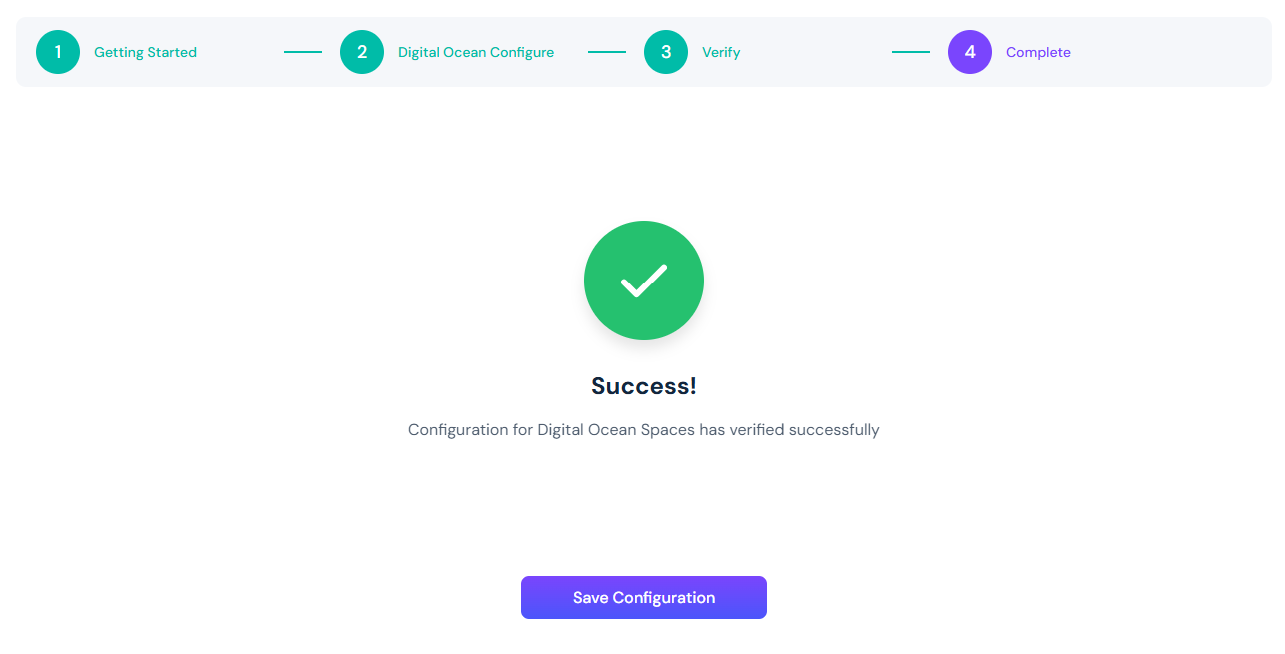
Congratulations! You’ve successfully configured the Offload Media plugin with Digital Ocean. Your media files are now ready to be seamlessly offloaded to your cloud storage
If you have questions about our plugin(s), are experiencing issues with any of our plugin