- Woocommerce
- Shopify Apps
- WordPress
This guide is set up to help you offload your WordPress Media Library to an Google Cloud Storage bucket using Offload Media swiftly and promptly.
A GCP (Google Cloud Platform) account is required to sign in from the Google Console Page.
If you do not have a GCP account you can simply sign up for a new account from the same page.
After logging into the console, you’ll need to create a new Service Account Key and save the file.
On the dashboard, search for “Credentials” and click on it from the search results.
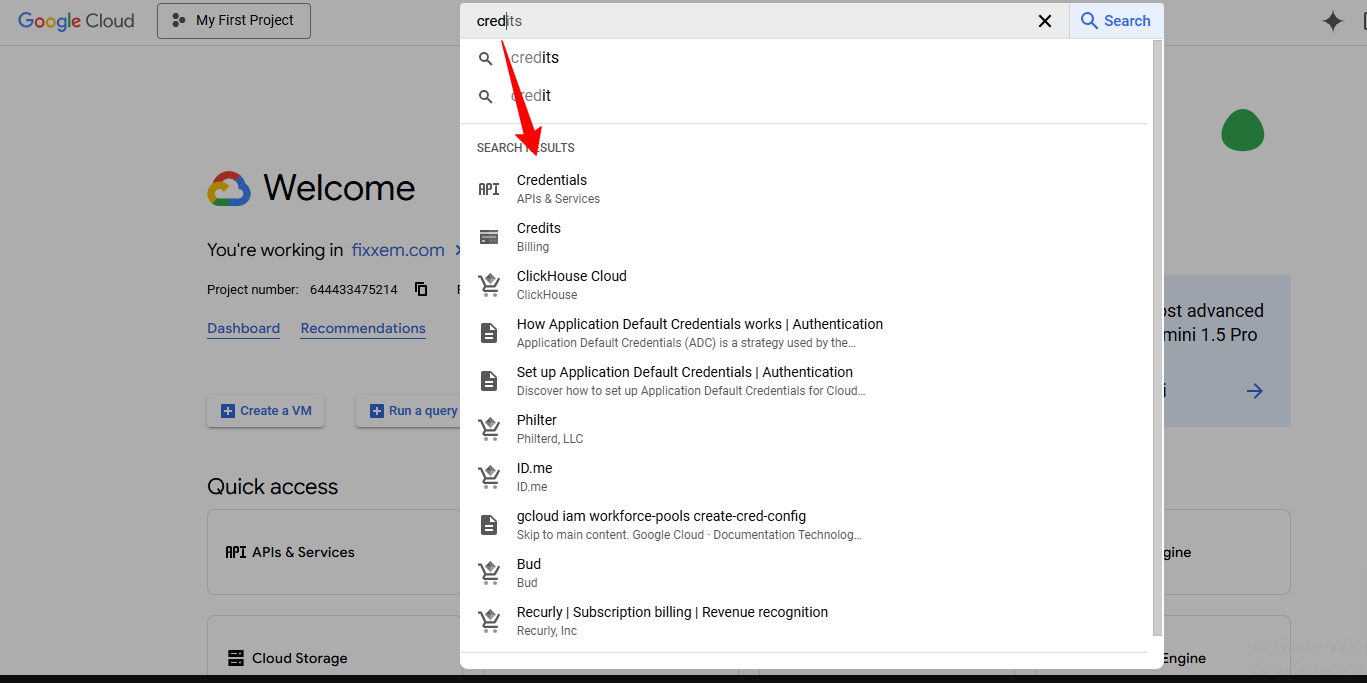
This will take you to the Credentials section under APIs & Services in the GCP Console for your selected project. From there, click “ CREATE CREDENTIALS “ and select “ Service account “.

Enter a name and description for the service account under Service Account Details, then click “ Create and Continue “.
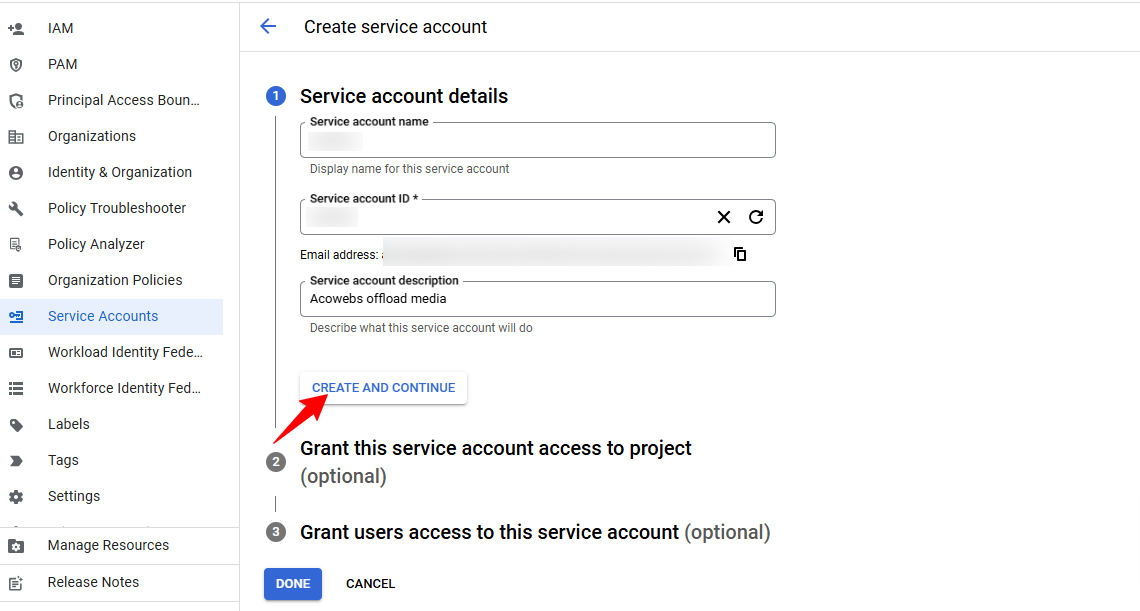
This will take you to the next step, where you can grant the service account the necessary access permissions. Then, Click the “ Select a role “ dropdown, then search for “Storage Admin” and click on it from the search results. The Storage Admin role provides complete control over all Google Cloud Storage (GCS) resources.
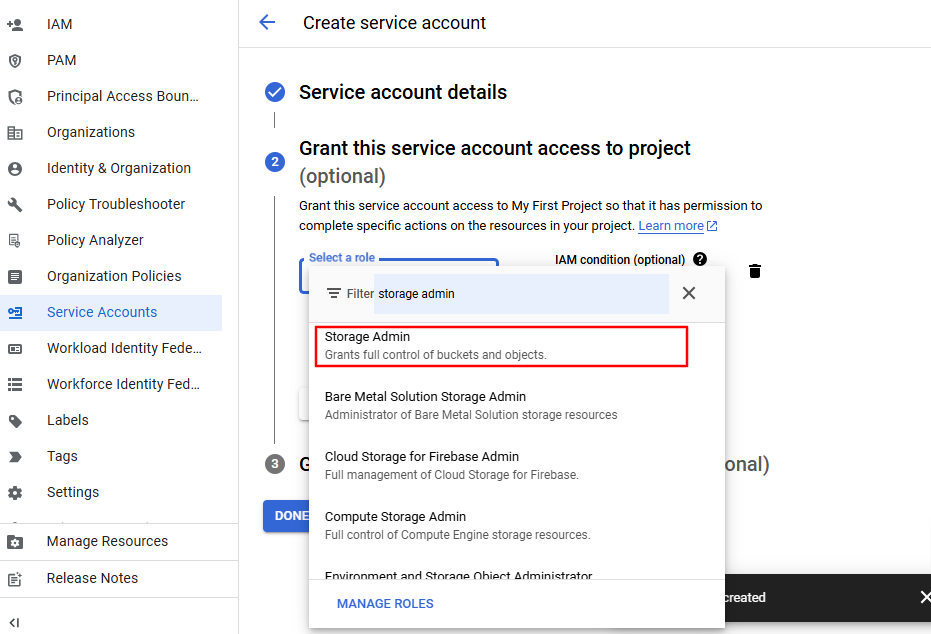
Click the “ Done “ button, the service account will be created.
Next, under the list of Service Accounts, you’ll find the newly created account. To edit it, either double-click on it or click the Edit button under the Actions column
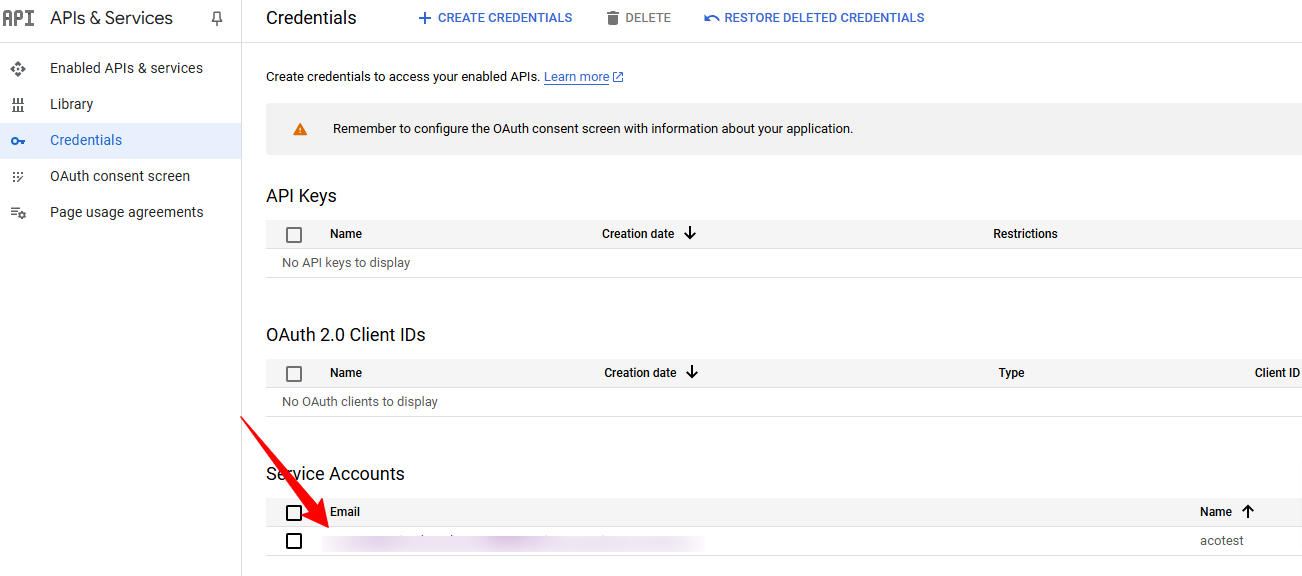
Once the page loads, the next step is to add a new key. On the left-hand side, you’ll see a Nav bar labelled “ KEYS” and click on it.

Next, navigate to the “Add Key” button and click on it. From the dropdown, select “Create new key“.
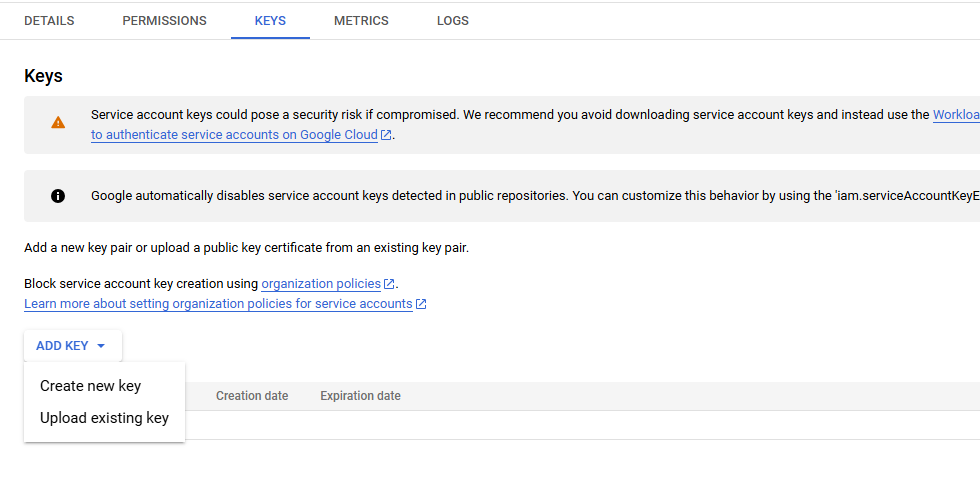
A pop-up will appear, prompting you to choose the key type. Leave the default “ JSON “ key type selected, then click the “ Create “ button to finish creating the new service account key and download the key file.
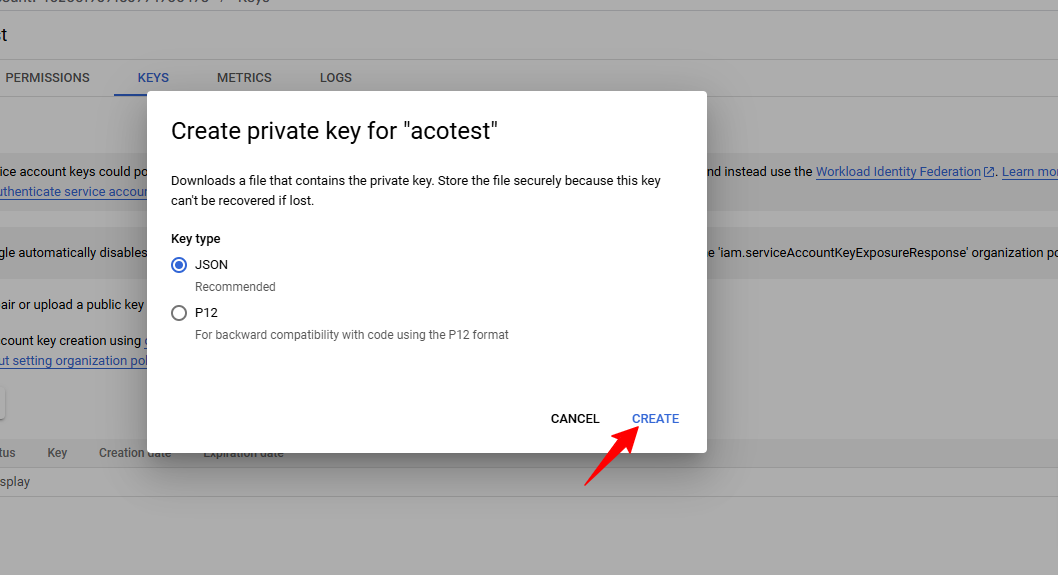
Step 1: Navigate to the Configuration Page
After successfully installing the plugin, go to the WordPress admin dashboard and select: Offload Media >> Configure
You’ll be greeted with a welcome screen. Click the “ Next “ button to proceed to the service selection page.
Step 2: Choose Your Cloud Service
On the service selection page, choose the cloud storage service you want to configure.
For this guide, we’ll select “ Google Cloud “. After making your selection, click “ Next “ to continue.
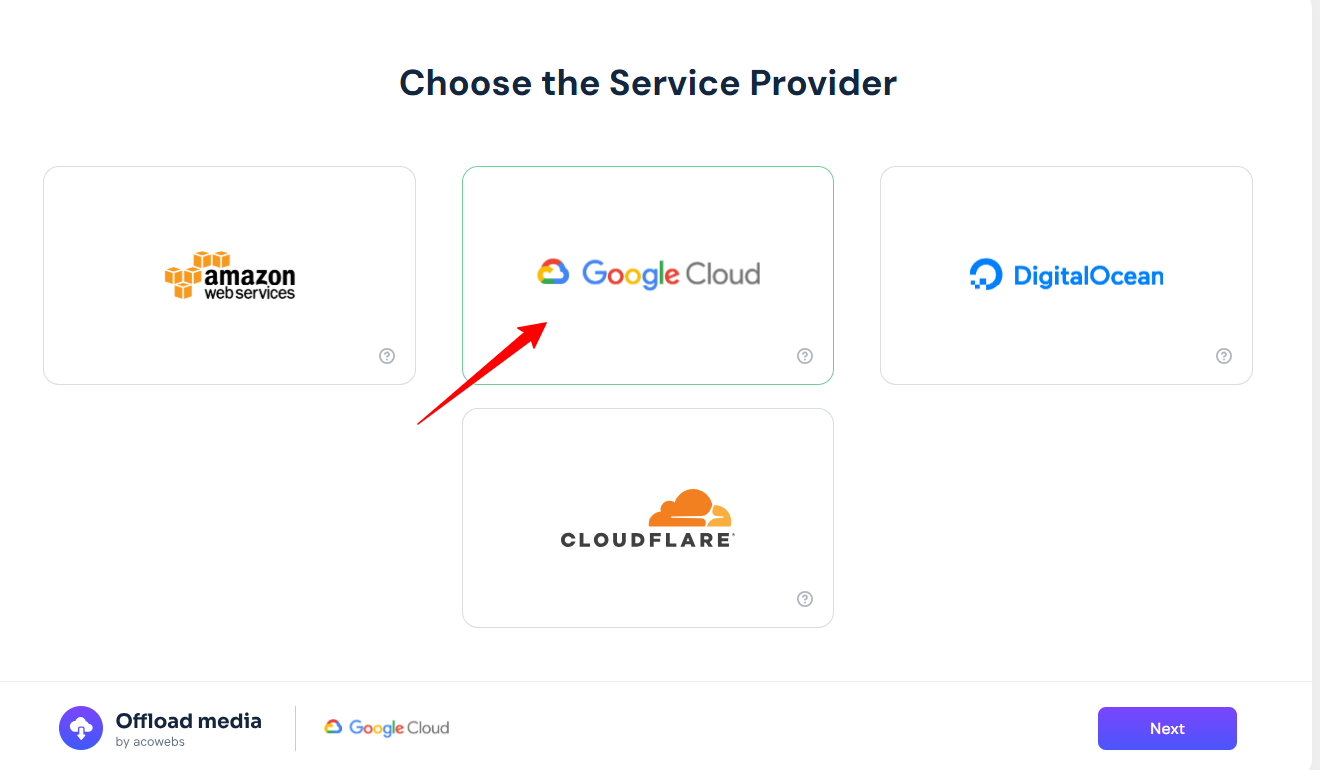
Step 3: Google Cloud Configuration Screen
You’ll now see the Google Cloud Configuration welcome screen. If you need additional help during setup, a link to the documentation page is provided for your convenience.
Click “ Next “ to proceed to the credentials setup.
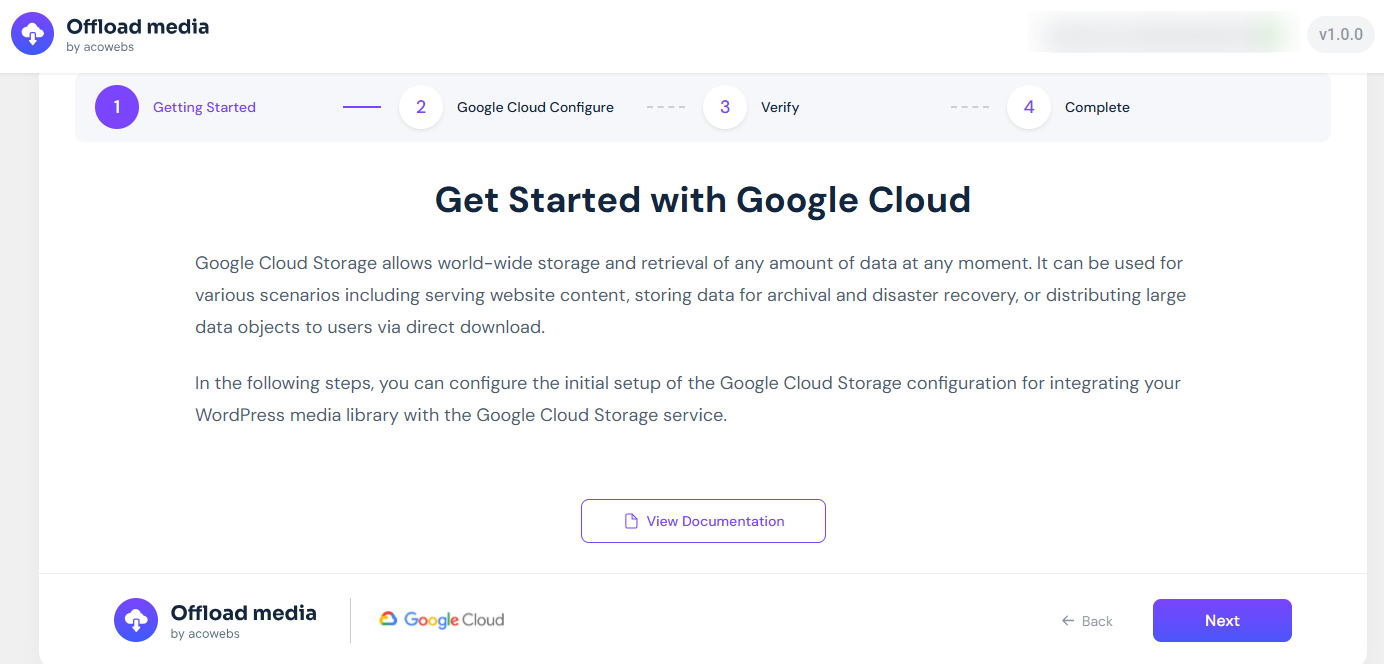
Step 4: Provide the Credentials
On the next screen, Upload the JSON key file and provide the bucket name to configure Offload Media. Once you’re done, click Next to verify the information.
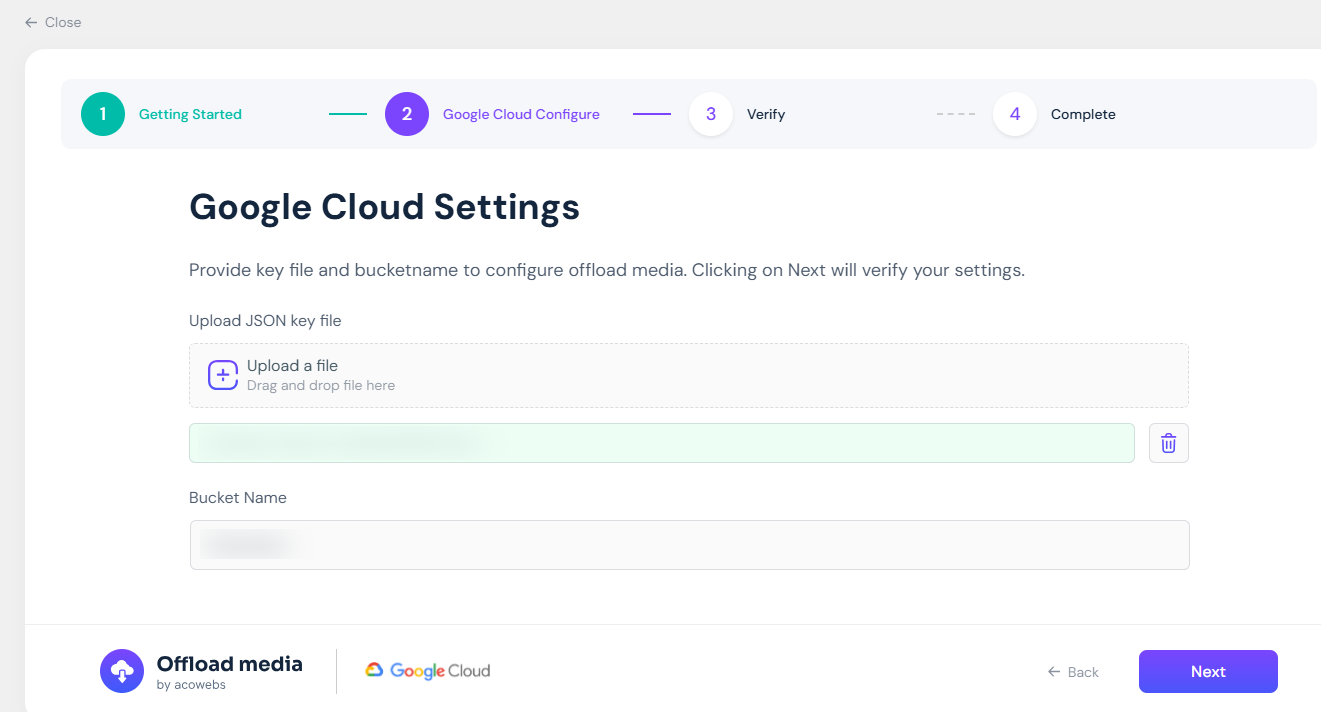
Step 5: Verify and Save Configuration
Once the credentials are verified:
Congratulations! You’ve successfully configured the Offload Media plugin with Digital Ocean. Your media files are now ready to be seamlessly offloaded to your cloud storage.
If you have questions about our plugin(s), are experiencing issues with any of our plugin