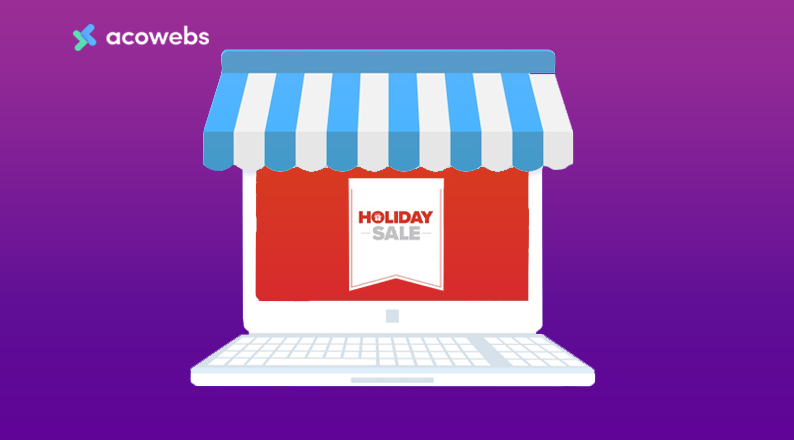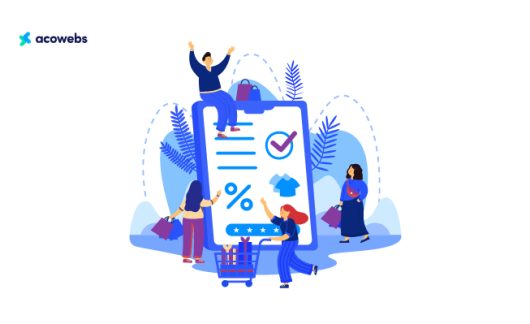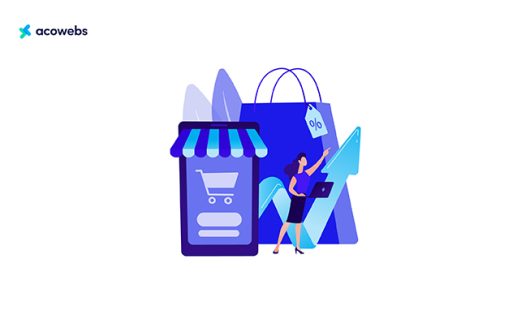Table of Contents
E-commerce businesses, in general, rely heavily on discount pricing to continue the flow of customers and keep them on the customer’s mind.
Making a clear strategy of discounts can help your website gain a significant amount of exposure, new customers while also keeping your profit margin intact.
That is why you should never rush into a discount campaign. Rather thoughtfully create a campaign plan with spare time to reconsider and reevaluate a certain aspect of the campaign.
That is why you should always schedule discounts beforehand to avoid any sorts of mistakes while planning.
Now, If you want to schedule a discount on your WordPress website, you have to create a dedicated discount system on your website. The discount feature offered by WooCommerce by default has fewer features, so we have to use a plugin to do it more effectively.
In this article, We’ll show how you can set up a discount schedule for the upcoming days on your WooCommerce shop.
We will also let you know about a reliable and popular plugin that will allow you to successfully schedule discounts for your products.
Excited? Let’s get started.
Why Discounts are Important for Your WooCommerce Shop?
Discounts are an effective way to sell products and make your brand memorable. Every year businesses spend billions of dollars to promote their company by offering hefty discounts.
Especially during the holiday season, customers are more likely to shop.
At these times, those who offer discounts, get to increase the sales of their products and become able to let more people know about their brand.
Giving customers discounts during these holiday times can play an important role in driving a company’s sales.
There are also other benefits of offering discounts from a WooCommerce shop owner’s perspective? Here are some of the key importance of discounts.
Attracts More Customers
When you give a discount for a product and if there is a demand for it, then you can attract more customers. This would surely attract new customers to your shop.
However, it will not only bring new clients to your WooCommerce shop but also bring back existing customers.
Increases Traffic
Shopping online has become more necessary than luxury. Thus, there are more eCommerce shops than ever. Offering discounts will work as an exposure for your brand, so more and more people will visit your website than ever. This includes even those who are regular customers of your competitors.
Improves Business Reputation
Businesses often offer discounts on their products to enhance their company’s reputation. For discounts, they mainly target a festival or seasonal time. When customers get a discount offer for the desired product from a company, they remember the product as well as the company which indeed enhances the image of the company.
Increases Sales
Most customers want to buy products at a lower price. So where the maximum discounts are given, they order. This is why discounted items and services generate more sales, although not always generating profit for the business.
Helps to Sell Additional Products
Companies whose products remain to be sold at the end of the year/quarter can discount the price of those products. Companies usually import new and improved products at the beginning of the year or quarter. They can then offer different discounts for the rest of the unsold products. As a result, the products are more likely to be sold easily, clearing the stocks and making room for the new products.
What Is Schedule Discount and Why Should You Do It?
Schedule discount is a process of getting discounts on all or certain products of an online shop for selected upcoming days.
Scheduling discounts have many benefits, including:
- Increase short-term sales
- Rewarding valuable customers
- Assist quick sale of products
- Increase the shop’s traffic
- Growing the visitors
It’s good to schedule discounts beforehand so there will be no mistakes and you will get to set up the discounts perfectly without any mistakes or rush.
“Dynamic Pricing With Discount Rules for WooCommerce” – An Affordable Plugin to Schedule Discounts
If you want to schedule discounts to your WooCommerce store products for your customers as well as for business improvement, you need to customize and power it up with a great plugin.
Now you may be wondering how to find such a trusted plugin? You don’t have to worry anymore. We have developed a great plugin that is very easy for you to use. The plugin is WooCommerce Dynamic Pricing.
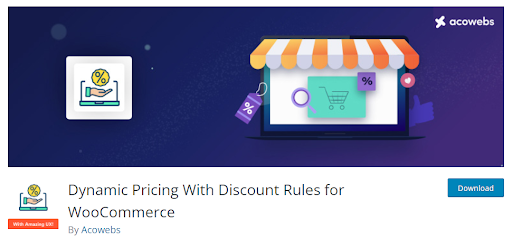
Dynamic Pricing With Discount Rules for WooCommerce is a plugin that helps you apply discounts to your WooCommerce products quickly and easily. This is the best way to add discounts based on a range of conditional and sufficient criteria to set discounts on your products.
The plugin comes in both free and premium versions. Below are the key features of the plugin on the free and premium version.
Free Features
- Ability to set percentage / fixed price discounts.
- Set discounts based on product price.
- Set discounts based on Cart Total.
- Set discounts are based on the number of items on Cart.
- Set discounts on all products in a category.
- WooCommerce discount based on quantity is available.
- WooCommerce dynamic pricing table is available.
- You can set discounts on specific products.
- You can also exclude selected products from discounts.
- Ability to set quantity or range-based discounts.
- Ability to apply discount only if the cart or product meets certain criteria/rules.
- You can schedule discounts on upcoming dates.
- You can set discounts on multiple date ranges (set multiple start and end dates).
- You can also show the pricing table on the product details page.
- There is an option to customize pricing table titles, border color, etc.
- You can restrict or limit discount rules to selected product lists.
- You can restrict discount rules for registered users.
Premium Features
- All the features on the free version are available on the premium version as well.
- A Gift option that lets you add a specified product as a gift to the customer or allow users to select from a set range of available gift items.
- You can buy one and get one offer on products/categories.
- You can apply a discount to the cheapest product in the cart.
- You can apply discount to nth quantity (eg: Buy 3 get 50% off on the 4th item) or on n quantities (eg: Buy 5 get discount on 4 items)
- Ability to restrict users when applying a discount based on user roles, the number of orders, the amount spent, last order amount, or set discount for the individual users.
- Ability to set discounts based on shipment/payment methods.
- There is an option to set usage limits for specific user roles / selected users/discount rules.
- You can set weekend discounts/deals.
- Shortcode option for listing discount rules.
- Ability to customize sale badges.
- Discount timer with selectable timer styles
Now, if you want to get the premium version for a great experience, you can purchase and activate our pro version WooCommerce Dynamic Pricing plugin.

How to Schedule Discounts on Your WooCommerce Shop
Now you got the idea about the WooCommerce Dynamic Pricing With Discount Rules plugin. Let’s learn how you easily set up discounts for your WooCommerce Shop products using this plugin. So, we will start the process of scheduling discounts now.
Install The Plugin
First, make sure you have WooCommerce installed on your WordPress website. After that, navigate to WP Admin Dashboard > Plugins > Add New
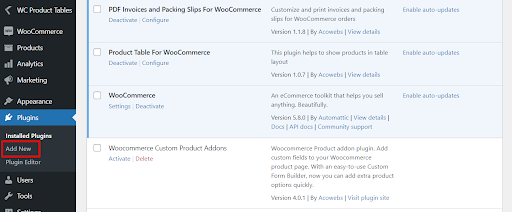
Now search for Dynamic Pricing with Discount Rules for WooCommerce
Install and activate the plugin from Acowebs.
Once you activate the plugin, it will be ready to be used on your website for scheduling discounts.
You can download the premium version of the plugin from here. Choose your preferred pricing subscription model and click on Add to Cart.
After that click on Place Your Order, or you can also add another product from Acowebs alongside the WooCommerce Dynamic Pricing Rules and you will get a hefty discount.
After that fill up your details in the next page and purchase your preferred pricing method.
Once the purchase process is completed, you will get an installable .Zip file package of the plugin. Download the file on your computer.
After downloading the plugin, login to your WordPress admin dashboard and navigate to WordPress Admin Dashboard > Plugins > Add New.
Now click on Upload Plugin.
Choose the file that you have downloaded and upload it. Click install now.
Once the installation is done, click on Activate to activate the plugin.
Now your website is equipped with the premium version of the Acowebs WooCommerce Dynamic Pricing plugin.
Now that the installation is over, we will head over to tweak the settings and configuration to set up the discount scheduled on your website.
Configure The Basic Settings
When you are done installing the premium version of the WooCommerce Dynamic Pricing With Discount Rules, you will find an additional option called Pricing Rules in the WP Admin Dashboard.
Now we need to create pricing rules for the products. In order to do that, go to your “Admin Dashboard” > “Pricing Rules”. These pricing rules will work as the discount rules. Since this is the very first time you are creating pricing rules for your product, you will not see any product rules here.
To set up a simple dynamic pricing rule, click on the “Add New Rule” option. A new form will appear in front of you where you will see 5 tabs of settings, which are:
- Discount Settings
- Schedule
- Rules and Restrictions
- Usage Limits
- Additional Settings
So, let’s start configuring the basic settings.
Discount Settings
This is the first step in creating your pricing rule. Here are the things you need to do:
Rule Name: Here you have to set the name of your pricing rule (discount pricing). You should set the name according to the reason you are giving the discount which the customers will see later on your discounted product page. For example, we named it Winter Special.
Priority: Cart-based rules will have the least priority here. Since this is the first time we’ve done this, we’ve set priority to one. Now turn on the button under the Active option.
Apply discount only for registered customers: You can turn this option on or off as you wish. You can turn it on if you want to give discounts only to registered customers. And if you want to give this benefit to all kinds of customers then keep it off. For example, we have kept it off.
Discount Type
In this option, you have to select what kind of discount you want to give. There are 3 types of discounts. They are respectively:
1. Product Rules
- Fixed price of product price
- Percentage of product price
2. Cart Rules
- Fixed price of cart total amount
- Percentage of cart total amount
3. Quantity Rules
- Quantity based discount
4. Bogo Rules
- Buy X Get X
- Gift Product
From among these options, you can select the one you need. For example, we put the Percentage of cart total amount option here. And you can see the GIF file below to understand a little better.
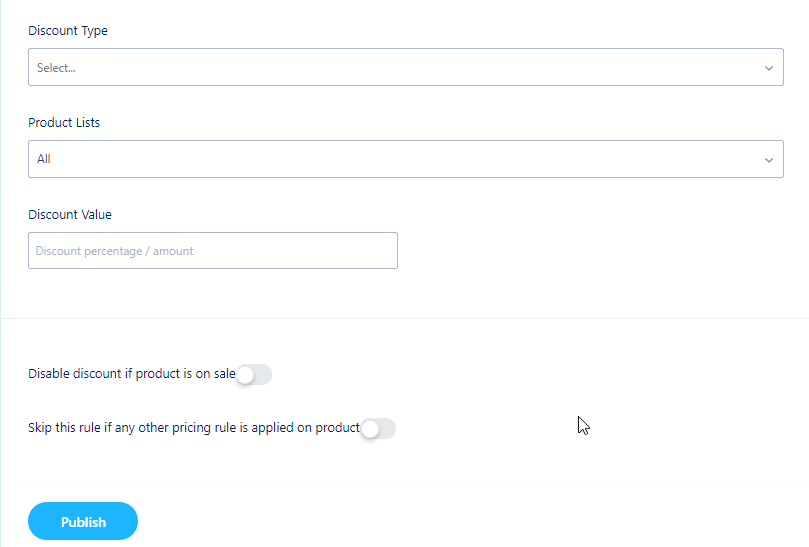
Product Lists: There is only one option called All and set it.
Discount Value: Here you can specify Discount Value as Discount Percentage or Amount.
Disable discount if product is on sale: If you do not want to keep the discount after the product for which you are giving a discount, then on this option, and if you want to keep then put it off. For example, we turned it on.
Skip this rule if any other pricing rule is applied on product: You can enable or disable this option as per your requirement. For instance, we kept it disabled.
Schedule
Here you will see two option here, they are:
- Schedule Discount Sale
- Schedule Discount on Weekdays
Schedule Discount Sale
You can set the date from which your discount will start and end. Here we have shown you how you can now set a discount that will be launched a week later and will last for a week.
You can add more schedules if you want with the blue plus icon on the side.
Schedule Discount on Weekdays
Here you have to do 3 things. First, you need to turn on the Set discounts on weekdays option. Second, the day must be set. In this case, you will see every day of the week from where you can set the day you want to give a discount and if you want to give every day then you can select the All Day option. And finally, you need to set the discount time from start to end.
Rules and Restrictions
Here you can set restrictions with the provided options. Click the “Add Group” button. Now you will get a button called Select Item under which you will see how many options.
When you select any of the options, you will see another button called “Select Relation”.
There are also a few options under this button. With the options you can pinpoint exactly which product or amount the discount will be activated. For example, we have selected the Product price and got the following options.
Here we can set discounts only when a product price reaches a certain condition from equal to, less than, less than or equal, greater than or equal, and greater than.
You can select the product price benchmark, upon which the discount will be applied.
Now when you select an option, another box will appear where you have to give the amount according to that option.
For example, we have selected the “Greater than” option and given the amount of 10. That means the discount is valid for products of which the price is more than $10.
You can add or remove more rules if you want.
Usage Limits
Here you will see three options but first of all, you need to turn on the Enable Limits option. Without turning it on you won’t be able to work on the following options. The options are:
- Usage Limits
- Daily Usage Limits
- User Role Restrictions
- Usage Limits: With this option, you can set usage limits per discount and usage limits per user. For example, we’ve set usage limits per discount and user. So a discount rule will only be applicable for 5 times and only 3 times for a single user.
- Daily Usage Limits: If you want to give a daily usage limit for your discounted product then you can turn this option on and if you don’t want to, then you can keep it disabled. Also, you can set a daily limit for each user. For instance, we have given Daily Discount Limit 15, and Daily Limit Per User 10.
- User Role Restrictions: This option allows you to set the limit of usage based on user role. If you want to set usage limits for user roles, first activate the option and then click on the User Role option. And then you can set the limit for the types of user such as Editor, Author, Contributor and such.
You can add more user role restrictions by clicking on the blue plus icon. As an example, we have selected 2 options named subscriber and customer, and provided usage limits 5 & 3. So the subscribers and customers can avail the discount maximum 5 and 3 times respectively.
Additional Settings
Another benefit for premium plugin users is the Additional Settings page. You can add a shortcode that lets you display a list of active discounts. Also, you can add a description of discounts.
When you are able to successfully create a discount schedule for upcoming days on your WooCommerce shop, don’t forget to click the “Publish” button.
Finally, we hope you got the idea to successfully create a pricing rule with the premium plugin of WooCommerce Dynamic Pricing and Discount Rules. This is how you can create a pricing rule for the products you want to discount.
See it From the Frontend
Once the pricing rules are done, now we need to see if the discount you have given is introduced on your product. For this we have to go to the product page of our site. To go to the product page simply go to your Dashboard> Products> All Products.
Now we visited our product page. And it looks like the image below. As you can see, the discounts have been activated.
We are going inside a product to understand better. And added to the cart.
Now click on the “View Cart” option to see your cart.
When you go to View Cart, you will see the discount price. Since we have given a 10 percent discount for per product, that is why it is showing.
Finally, we have successfully created discounts for our WooCommerce shop products for customers and show them from the front end.
Have a Great Holiday Season full of Sales!
Now there is fierce competition everywhere in the field of eCommerce. People shop a lot, especially during the holiday season and if they get a discount on their desired product, then chances are high that they will come back again to your shop.
It’s a great idea to give discounts to put your competitors down. Because, when you start giving discounts for your product first, customers will come to you without going to your competitors. This will increase your sales, visitors as well as site traffic. Therefore, today’s competitive discounts, especially holiday discounts, can play an important role in boosting business. Thus discounts have become an integral part of running an eCommerce business in this modern era of online commerce.
In this article, we presented you with the ways you can set a discount schedule as well as its importance. Also, you can now create a Pricing Rule for your WooCommerce store products with our plugin, also known as WooCommerce Discount Rules plugin.
If you need any help in doing this work, we are here. Just leave us a comment. We are ready to help you on any step of the process.
Acowebs are developers of Woocommerce Discount Rules that will help you add bulk discounts to products in your store. It also has developed various other plugins like the popular plugin for managing the checkout form fields in WooCommerce, called Woocommerce checkout field editor, which is highly feature-oriented yet lightweight and fast. There is also a free version of this plugin available in the WordPress directory named Woocommerce checkout field editor and manager.











 Login
Login
 Cart
Cart