- Woocommerce
- Shopify Apps
- WordPress
Offload Media – Cloud Storage syncs the files from the WordPress media library to Amazon S3, DigitalOcean Spaces, or Google Cloud Storage Services. And it rewrites the URL to serve files from the same storage provider or another CDN provider.
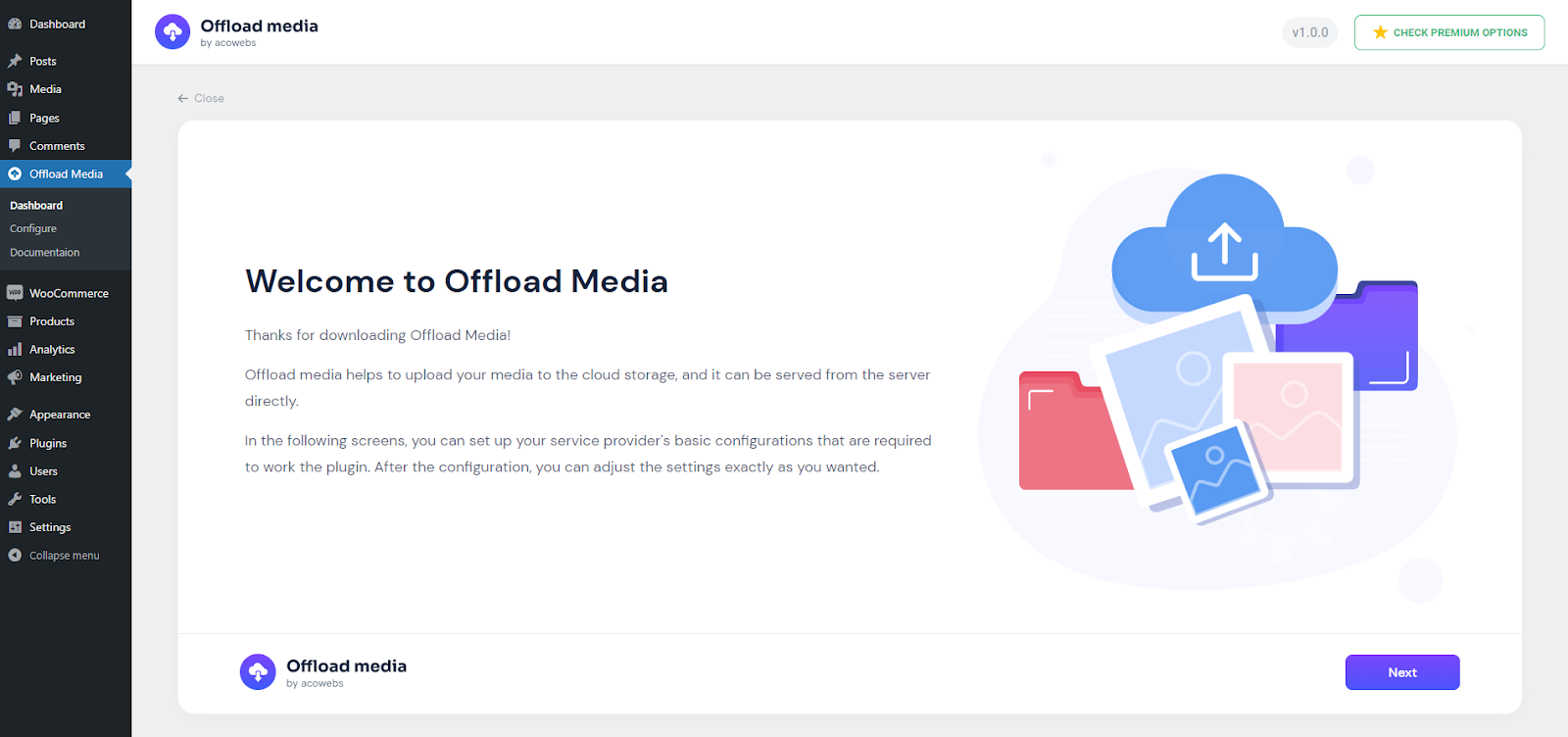
To manage settings in the Offload Media – Cloud Storage, download and activate the WordPress plugin.
Go to the Offload media menu in the left menu bar of WordPress, where you can manage the settings. The settings include configure and Settings.
Configure settings allow you to set up the basic plugin settings, while Settings help for the customization of the media upload and serving strategies.

Please refer to the documentation https://acowebs.com/guideline/plugin-docs-faqs/wordpress-offload-media/quick-start-amazon-web-services-aws/ to more about configuring AWS
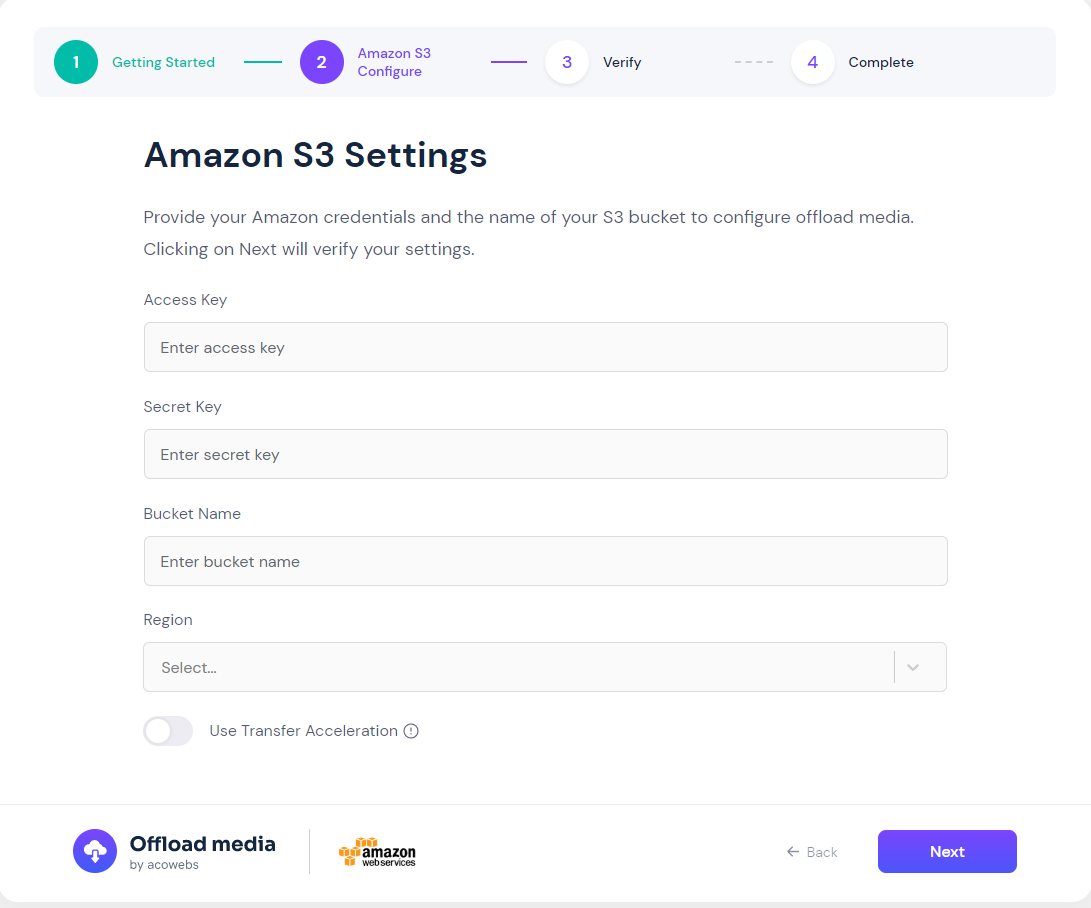
Please refer to the documentation https://acowebs.com/guideline/plugin-docs-faqs/wordpress-offload-media/quick-start-google-cloud-storage/ to more about configuring Google Cloud Storage.
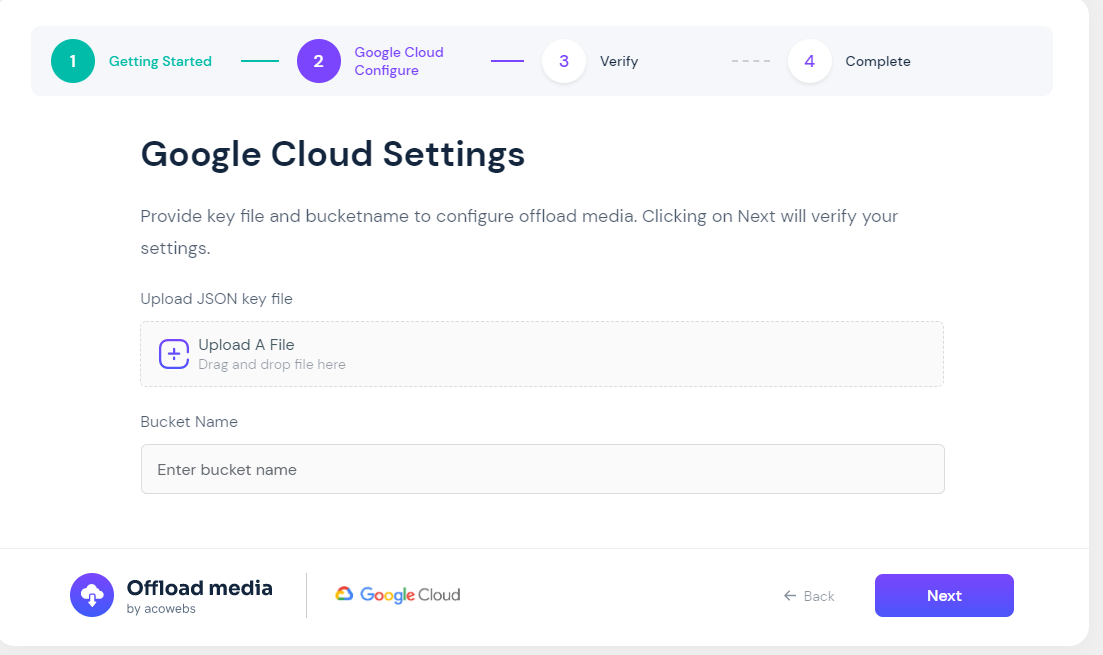
Please refer to the documentation https://acowebs.com/guideline/plugin-docs-faqs/wordpress-offload-media/quick-start-digital-ocean-spaces/ to more about configuring Digital Ocean Spaces.
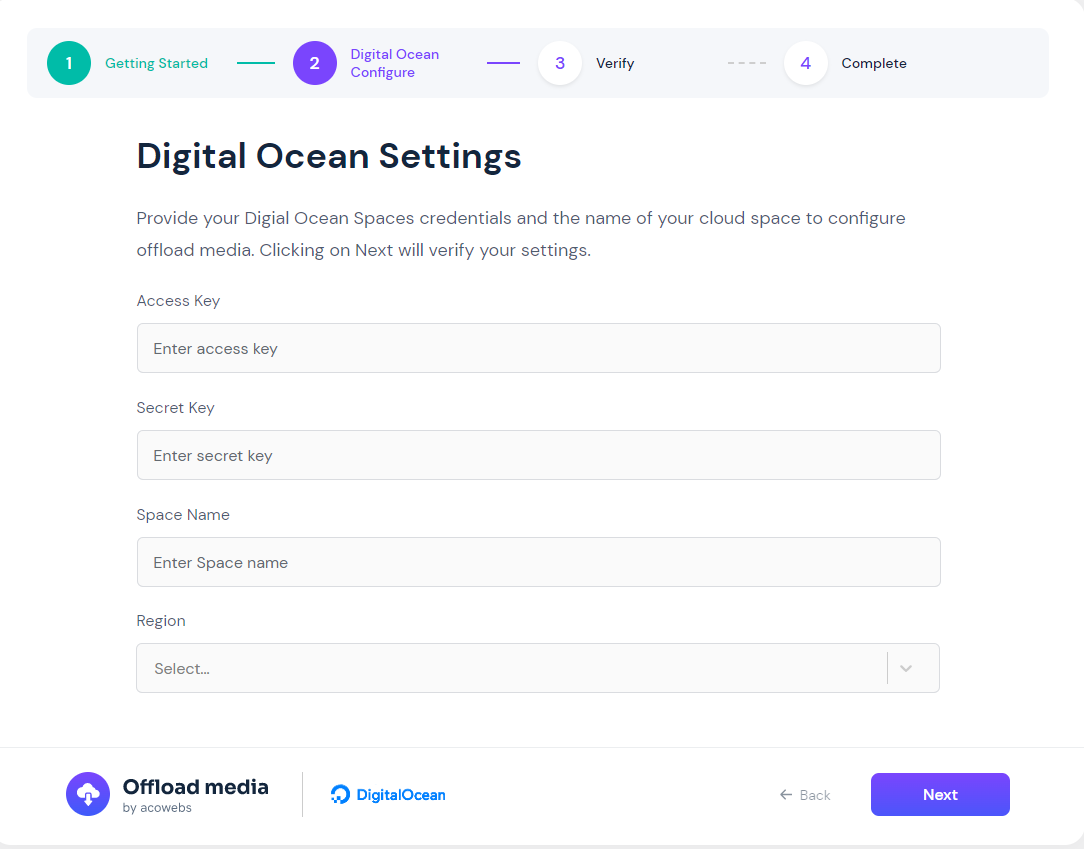
After configuring the media cloud storage, the Offload media will be fully functional. Thus you are able to make changes in the settings of the plugin.
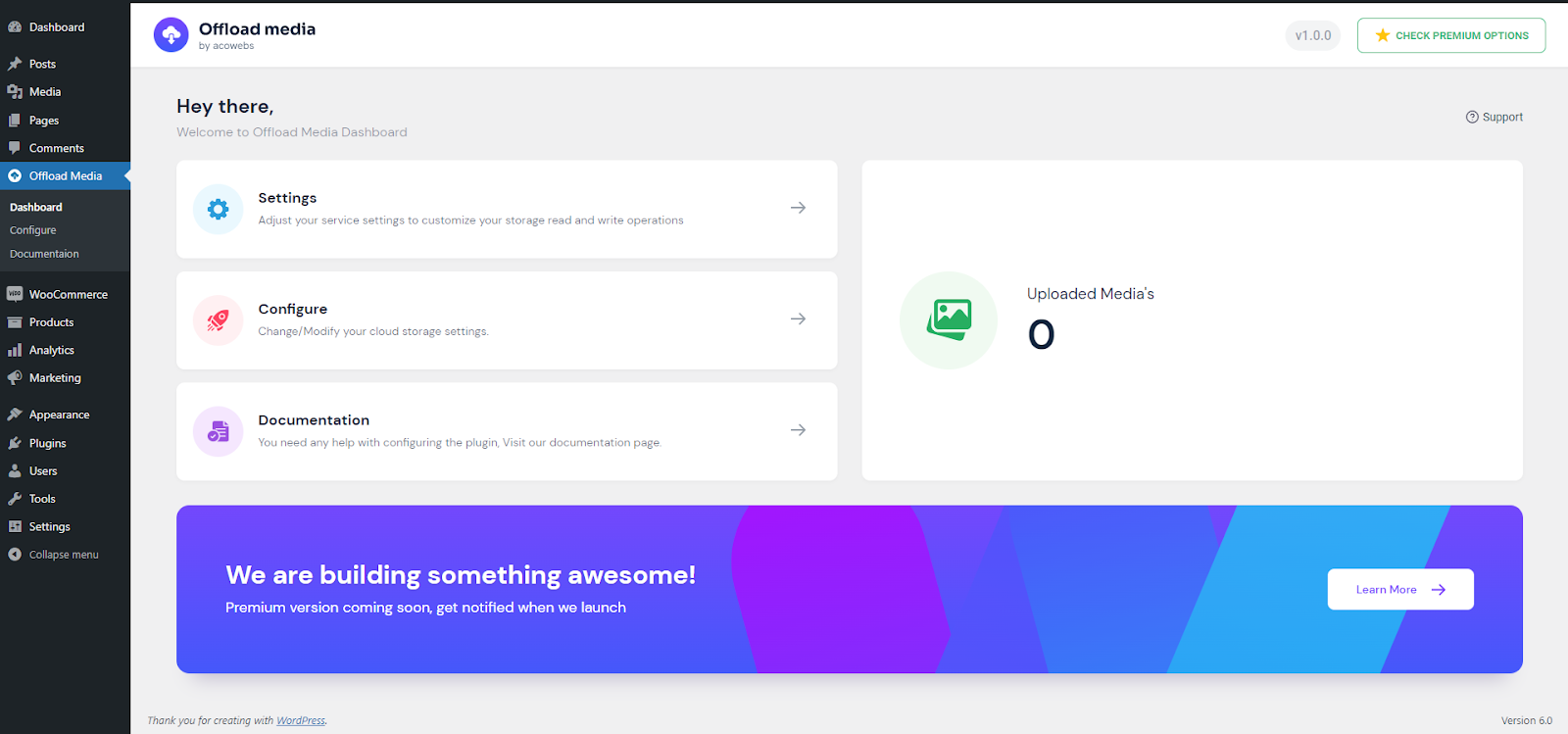
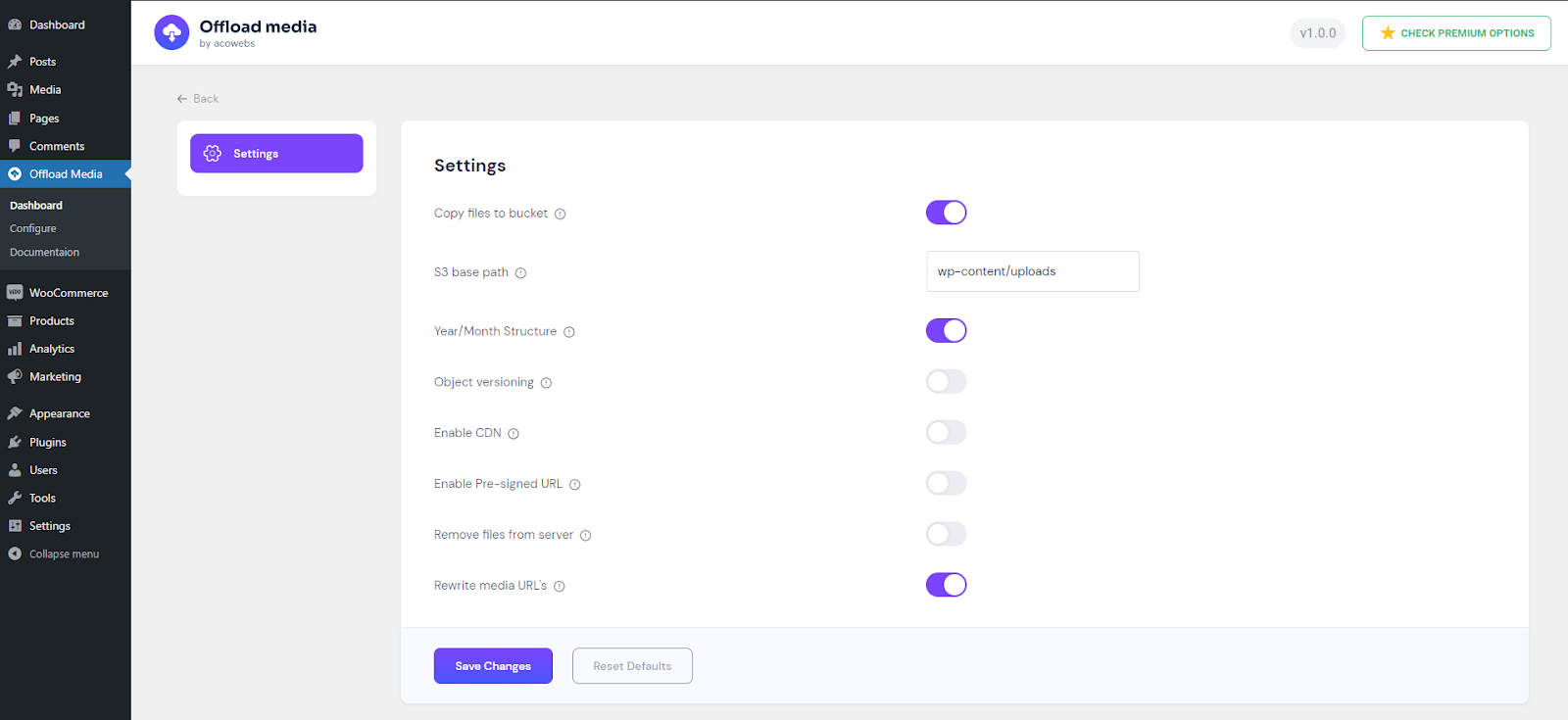
Copy files to bucket: This option is used to enable/disable the file upload to the bucket. whenever a file is uploaded to Media Library a copy will be created in the bucket if this option is enabled.
S3 base path: This option is used to alter the base directory path of the media storage. If required you can manually change the path as per your needs
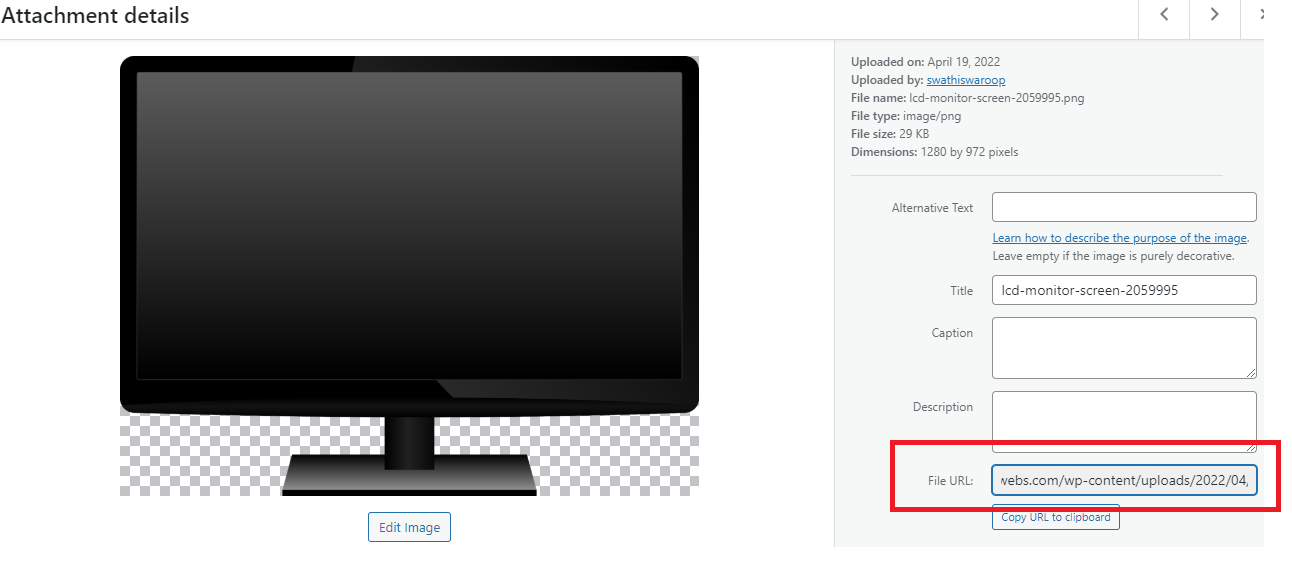
Year/Month Structure: This option will enable year/month directories at the end of your base path. If the option is disabled, the file will be uploaded into the base path directly.
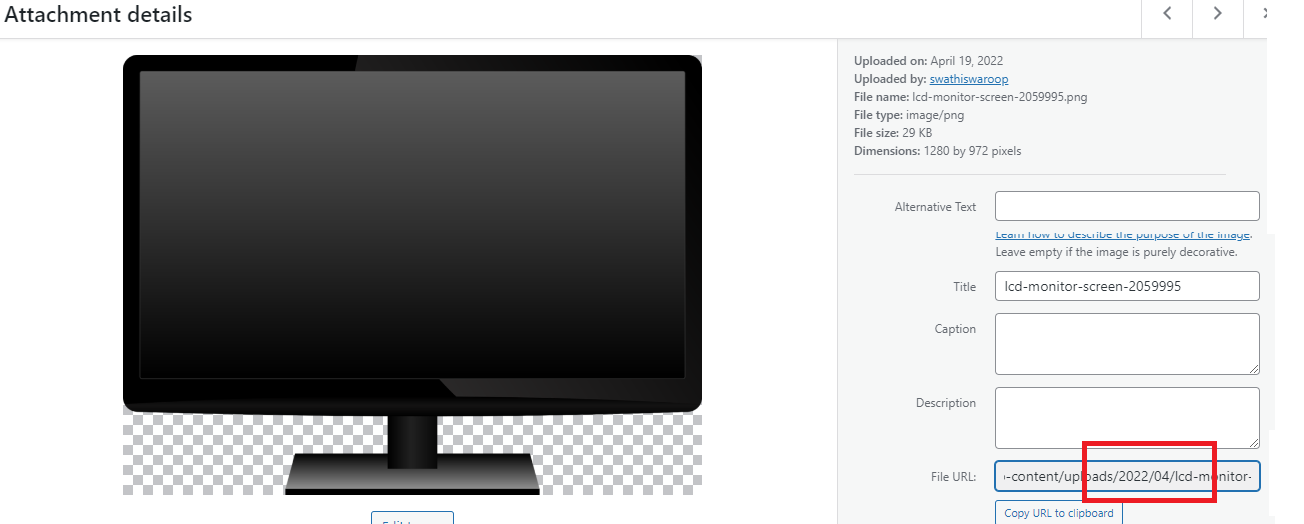
Object versioning: This option helps to prevent the invalidations of media URLs. Each individual media uploading to the cloud server will have a unique URL. If you upload the media with the same name, there will be no invalidation required from the CDN end since each and every media will be stored in a timestamped folder on the server.
Enable CDN: A CDN refers to a geographically distributed group of servers that work together to provide fast delivery of Internet content. This option helps the user to enable/disable the CDN.
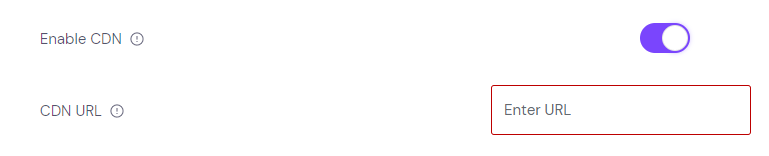
CDN URL: You can set the required CDN from here. By configuring CDN to point the bucket. You can configure a subdomain to point at your CDN to ensure SEO for the site.
Enable Pre-signed URL: By enabling this option the file URL gets updated to a new one periodically based on the time gap given.

Pre-signed expires: This option is used to set the expiry time for the file URL. The time is set as minutes by default.
Remove files from server: Use this option to remove the file from the server, Once it is uploaded to the bucket. This setting will remove the files from the server once it is uploaded to the cloud, And it can lead to issues if you deactivate our plugin, So be careful before enabling this. There is no option to copy these files back to the server in this plugin’s free version. Though you can manually download it from the cloud and upload using FTP.
Rewrite media URL’s: For media library files that have been copied to the bucket, you can rewrite the URLs so that they are served from the bucket or CDN instead of your server.
If you have questions about our plugin(s), are experiencing issues with any of our plugin