- Woocommerce
- Shopify Apps
- WordPress
Conditional logic is a pro feature in Checkout Field Editor and Manager. You can show or hide a field/sections based on some conditions. For that, you can create a group and add your conditions. You can add multiple conditions with AND or OR.
We are providing different items, which includes Cart Specific, Role Specific and Field Specific items.
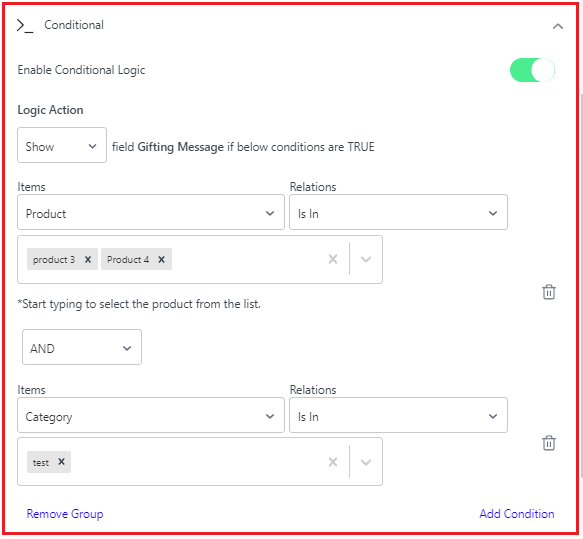
Product: This field is selected by product.
Is In: This means, the selected field is show/hide if the listed product is in your cart.
Is Not In: This means, the selected field is show/hide if the listed product is not in your cart.
Product Variation: This field is selected by product Variation ID.
Is In: The selected field is show/hide if the listed Product Variation ID is in your cart.
Is Not In: The selected field is show/hide if the listed Product Variation ID is not in your cart.
Category: This field is selected by product category.
Is In: The selected field is show/hide if the listed category is present on the cart.
Is Not In: The selected field is show/hide if the listed category is not present on the cart.
Cart Subtotal: This field is selected by the cart subtotal amount.
Is In: The selected field is show/hide if the cart subtotal price is reached the price you set.
Is Not In: The selected field is show/hide if the cart subtotal price is not the price you set.
Cart total: This field is selected by amount.
Is In: The selected field is show/hide if the cart price is reached the price you set.
Is Not In: The selected field is show/hide if the cart price is not the price you set.
Payment method: This field depends on different payment methods, which is discussed later in detail.
Shipping method: This field depends on different shipping methods, which is discussed later in detail.
Shipping class: This field is selected by shipping class Id.
Is In: The selected field is show/hide if the specified shipping class Id is selected.
Is Not In: The selected field is show/hide if the specified shipping class Id is not selected.
Go to Woocommerce-> Settings-> Shipping-> Shipping Classes. Then choose the shipping class and inspect it. Then find the Id. Here is a test class, with an Id 41.
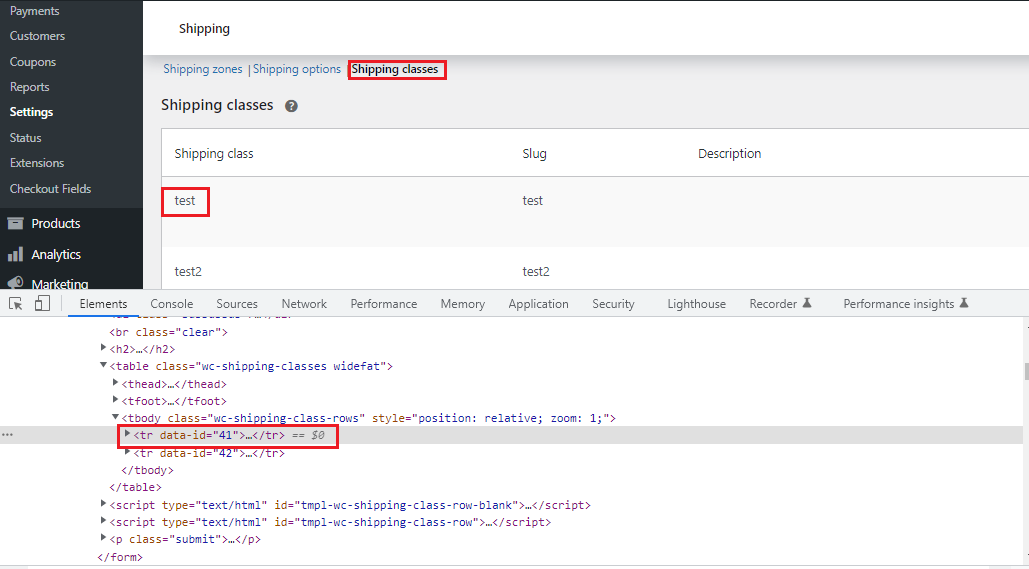
Cart weight: This field is selected by the weight of products you added to the cart.
Is In: The selected field is show/hide if the cart weight is the same as the weight you gave here.
Is Not In: The selected field is show/hide if the cart weight is not the same as the weight you gave here.
Is Empty: The selected field is show/hide if the cart weight is empty.
Is not empty: The selected field is show/hide if the cart weight is not empty.
Is greater than: The selected field is show/hide if the cart weight is greater than the given weight.
Is less than: The selected field is show/hide if the cart weight is less than the given weight.
Is greater or equal: The selected field is show/hide if the cart weight is greater than or equal to the given weight.
Is less than or equal: The selected field is show/hide if the cart weight is less than or equal to the given weight.
User Role: This field is selected by different user roles.
Is In: The field is show/hide if the selected user role is logged in.
Is Not In: The field is show/hide if the user role is other than the selected role.
You can add a conditional rule for fields/sections based on other field values like Billing Fields, Shipping Fields, Account Fields, Order Fields, and your custom section fields also.
This is used when you want to apply conditional logic based on customers from different country or state.
You can use the country/state code for each country/state to apply the rule.
Click here to know more on how to add conditional rule based on country and state.
This is used when you want to apply conditional logic based on different shipping methods.
You can take shipping method value by inspecting the corresponding shipping method and add rules for that value.
Click here to know more on how to add conditional rule based on shipping method value.
This is used when you want to apply conditional logic based on the payment methods.
You can take payment method value by inspecting the corresponding payment method and add rules for that value.
Click here to know more on how to add conditional rule based on payment method.
If you have questions about our plugin(s), are experiencing issues with any of our plugin