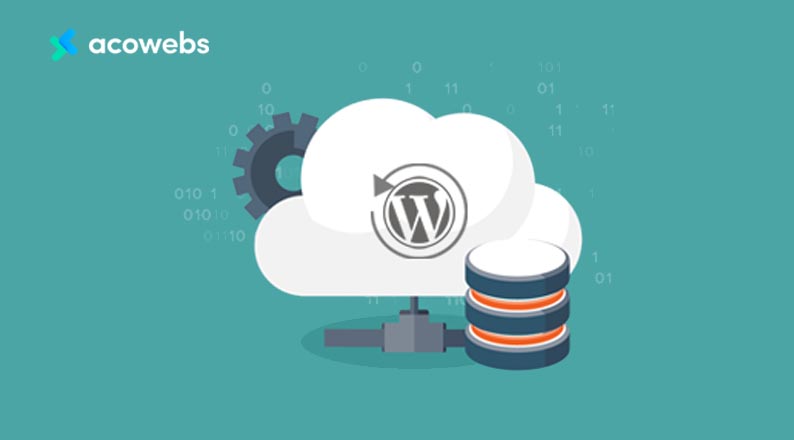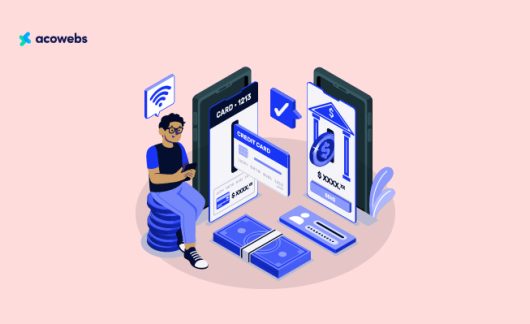Table of Contents
The Importance of Backing up your Website
It is crucial to often backup your site. Every experienced individual owning a website will tell you this. However, it is unfortunate that many new WordPress users do not take this into account because it seems a hectic process and is too costly. You might end up losing all your files.
Let us briefly highlight why website backup is essential:
- Server breakdowns
Your hosting company does not guarantee 100% uptime and reliability. Even the best WordPress hosting providers have faced challenges with their data centers, leading to customers experiencing severe problems for days.
- Vulnerabilities in WordPress
WordPress owns more than 30% of websites running on the internet in 2021, making WordPress a significant target by hackers who look for vulnerabilities to inject their viruses and malware into your system.
A common technique used by hackers is overwriting one of your template files using their code, giving them access to your server, and can send thousands of spam emails. Spam filters worldwide are likely to detect this, blacklisting your server, making it impossible to send emails.
- Human is to error
Even the most experienced web developers make mistakes sometimes. You might accidentally modify or delete the wrong file. A simple SQL command might wrongly update your data.
As much as mistakes don’t happen every day, a single mistake might have you looking for the last backups you did.
- Be smart
It might not be practical backing up your website every day, especially when the volume of data is enormous. However, you can use an external service to do the backup.
Example services are Backup Buddy that allows you to schedule your backups and stores them in the cloud. Plugins can also do the trick, but this is unnecessary when your host offers daily backups.
Even though your website hasn’t been faulted in the past, don’t be fooled into thinking it won’t knock in the future. Be smart, and backup your website.
ALSO READ: Why WordPress is the best platform to build your business or startup website
How Often Should a Complete WordPress Website Backup be Done?
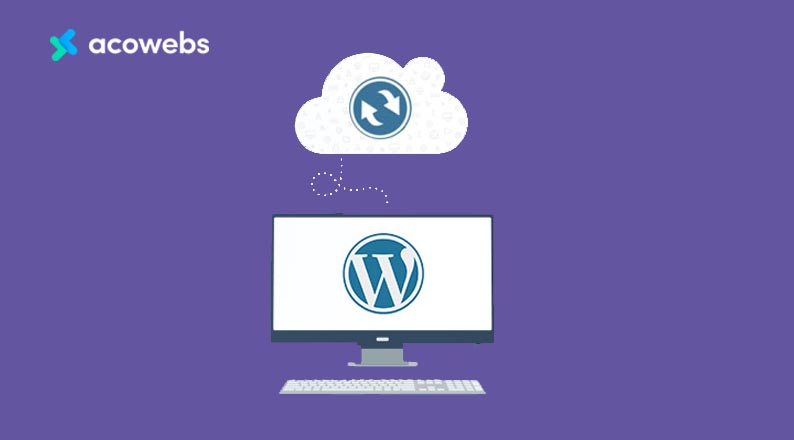
The frequency of backing up your WordPress website will depend on multiple factors. Some websites require a backup every day, while others will get a backup once a couple of months.
An active blog that publishes articles several times a day may require a backup at the end of the day.
To play safe, always make a backup whenever a significant change has been made to the website.
Regarding my experience, it is best to make a WordPress backup whenever you do any of the following:
- A new article has been published on your blog.
- A site update has been done, and it is running correctly.
- You made a change to your theme and want to keep the changes.
- You have installed a plugin
If you have modified your website and feel you don’t want to lose the changes, it is always good to do a backup.
Preparing to Backup WordPress Manually
WordPress beginners are probably unaware of the manual website backup process. As much as you are a bit overwhelmed or confused at the task at hand, backups are an essential aspect of a website owner or manager. Be sure to take note of this particular area.
This article features a step-by-step guide of manually backing up a WordPress website, which involves a backup of both the MySQL database and site files.
There are several automated backup features today, but beyond that, it is crucial to know how to manually backup WordPress websites should the need arise.
As I have explained, a manual WordPress backup requires logging into the server and exporting the two main components: database and files from their respective locations.
Site files are accessed through your server’s file manager, while the database is accessed using phpMyAdmin.
In this guide, we use cPanel to refer to the server, and in case your server runs using a different platform, try to look at the wordings and make a comparison.
First things first, create a folder on your desktop and name it ‘Back Up’ followed by the backup date. Navigate into the folder and create two subfolders, namely ‘Files’ and ‘Database.’
ALSO READ: Top WordPress plugins
How to Export your Website’s Database Manually
The first step is to log in to the cPanel’s admin interface using your credentials.
WordPress uses the MySQL database to store its contents, and owners can interact with the database using phpMyAdmin. The database contains users, indexes, tables, etc., making it possible for a website to operate and function normally.
In the cPanel window, click on Databases, and from the drop-down menu, select phpMyAdmin, which opens in a new tab.
The server might be hosting several websites; therefore, select the database you want to backup from the panel’s left side. The chosen database displays all the tables relevant to the particular website database.
Next, click Export. In other databases, it might require you to scroll down to the bottom of the database, click a checkbox for Select All, and click the Export tab.
In the export tab, you will notice options to either do a quick or custom export method. Select Quick as the export method; the data should be formatted in SQL and click Go.
Next, select the location of your downloaded file. That should be the Downloads folder or something similar. After completing the download, a file with the suffix .sql is saved on your local disk. Cut and paste this file into the Database subfolder we created earlier.
In case your database doesn’t directly download, it will display an error in phpMyAdmin. Do not panic. Copy all the contents in the display box and paste them into a new text editor program.
Once copied, save the file with the extension .sql and move it to the Databases subfolder.
Excellent!
You have successfully exported your WordPress website, and now the next step is exporting the site files.
ALSO READ: WordPress and security – Is WP good enough for eCommerce websites?
How to Export your Website’s Files Manually
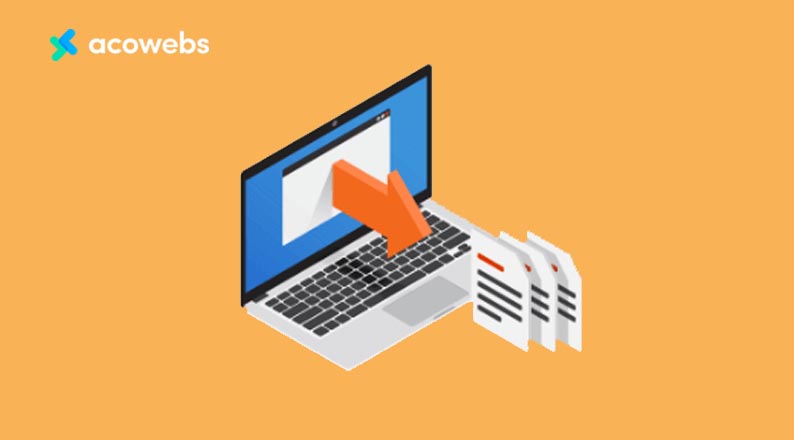
The most obvious way of exporting website files is by using cPanel. However, some instances may require you to use FTP.
We look at both options below:
How to use cPanel to export WordPress files
First, log into the cPanel admin dashboard and select File Manager.
In the File Manager contents, locate the folder public_html. Note that you may have to navigate between folders to find this particular folder. Once you have located it, please select it and click compress situated at the top Bar as indicated below.
A pop-up window appears, and you have to select the .zip archive. Click compress file.
After compressing the file, select the public_html.zip folder and click Download.
After completing the download, consider deleting the .zip folder to clear up space on your server.
Locate where you have downloaded the public_htmtl.zip folder and move it to the relevant directory.
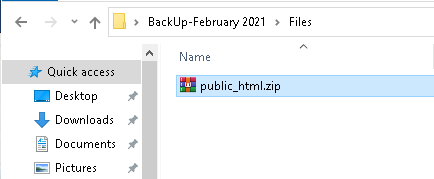
Congratulations! You have now exported both your WordPress database and files onto your local machine.
In some instances, it might be problematic to export your website files from the cPanel, therefore requiring you to use an FTP client to connect to your server.
As the name suggests, File Transfer Protocol is a protocol that allows transferring files between your website’s server and your local machine.
Using an FTP client might be a bit tricky initially, but you will get used to it with time. You can easily access your website files once a connection is made, save the files, and copy or move them to your local computer.
FileZilla is the most popular FTP client. It is free to download and install. Once it is up and running, follow the steps below in detail to get connected to your server.
To begin, log in to your cPanel, navigate to Files and click on FTP accounts. Contact your hosting provider if you cannot find the login details.
On opening FileZilla, two panels appear, whereby the panel on the left is your local computer while the one on the right represents the server you will connect to.
Click File > Site Manager
On the window that has popped up, click New Site and enter a name for your website.
Next, you have to enter specific details, including Host – domain name of your website, Logon type – normal, and username and password.
Click Connect once all these details have been confirmed. FileZilla automatically saves all these settings to make it easier the next time you want to make a connection.
You will probably see a list of all website files and folders after the connection is made. Clicking on the drop-down will list all files. Locate the public_html folder, and this contains all the website files you are looking for. This is the folder to be exported for a backup.
ALSO READ: 12 common WordPress errors and how to fix them
Manually backing up the WordPress website files
This section will be exporting the website files into the Files folder that we created earlier on the desktop.
Step 1: Locate the Files subfolder on the left pane of the FTP client.
Step 2: On the right-hand pane, locate the public_html folder of the server.
Step 3: Using your mouse, click and hold the public_html folder on your server and drag into onto the Files subfolder on your local computer. Depending on your internet speeds, the process takes various times.
Big up! You just backed up both your database and files. I bet you will be resting easy knowing that all your data and customer data are safely backed up.
What Next after Manual Backup
- Data encryption. Backed-up data is not yet safe from hackers. If it lands in unauthorized hands, it might be exposed to many dangers; therefore, encrypting the data using modern techniques is very important.
- Testing the backup restore feature. You don’t have to wait till your site is down to try and restore from your backup. If you cannot restore data from your backup, this whole process would be as well in vain. Create a test environment to confirm if the feature is working.
- Produce multiple copies of the backup. Do not rely on a single backup. Once you have backed up your website, make numerous copies of it and store it in various places. In case one backup fails, you have another.
We have talked about the steps involved in manually backing up a WordPress website, and we hope you can now handle this like a piece of cake. However, things don’t always seem effortless as they look.
Challenges facing Manual WordPress Backup
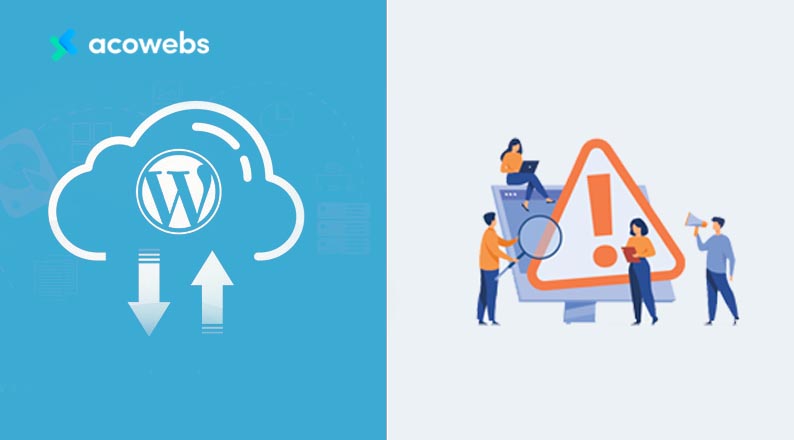
You can do manual WordPress backups anytime you want, but it is not always an easy process.
The following are some of the problems facing manual WordPress backups today:
- Time-consuming: Several factors come into play when backing up files and databases, including the internet speed and the connection to your server.
- Server connection disruptions: At times, the process is smooth, but it sometimes gets messy when connections to the server are interrupted, and this may show errors showing unsuccessful downloads.
- Affecting website performance. Sometimes trying to download files from the server leads to slowing down your website because the whole process is resource-intensive.
- Possible risk of losing your website: sometimes, if you don’t correctly follow the guidelines for manually backing up your site, you might end up in the worst scenario-losing all your website files and never getting them back again.
ALSO READ: A complete guide to google core web vitals for WordPress
Conclusion: What is The Most Effective Way of Doing a Backup?
All WordPress website owners should make website backup a top priority. Not always will you rely on your host to do a backup, even if you have subscribed to such a package, not even plugins.
To cut a long story short, the safest solution is to know the manual WordPress website backup process.
However, not all owners will create time to learn or do this intensive activity.
Whichever method you decide to choose, ensure you have a regular backup schedule for your site. In case a problem occurs, you want to be equipped with your backup version, and the only way of doing this is by doing a website backup.
Acowebs are developers of WooCommerce plugins that will help you personalize your stores. It supports the additional option with feature-rich add-ons which are Woocommerce product addons, that are lightweight and fast. The premium version of this plugin named Woocommerce product extra options can be purchased from this website. Update your store with these add-ons and enjoy a hassle-free experience.











 Login
Login
 Cart
Cart