- Woocommerce
- Shopify Apps
- WordPress
The form settings tab can be found in the top right corner of the form edit screen on the WooCommerce custom product addons plugin.
Every change made in the form setting will only affect the particular form that you are currently editing and will not be affected globally.
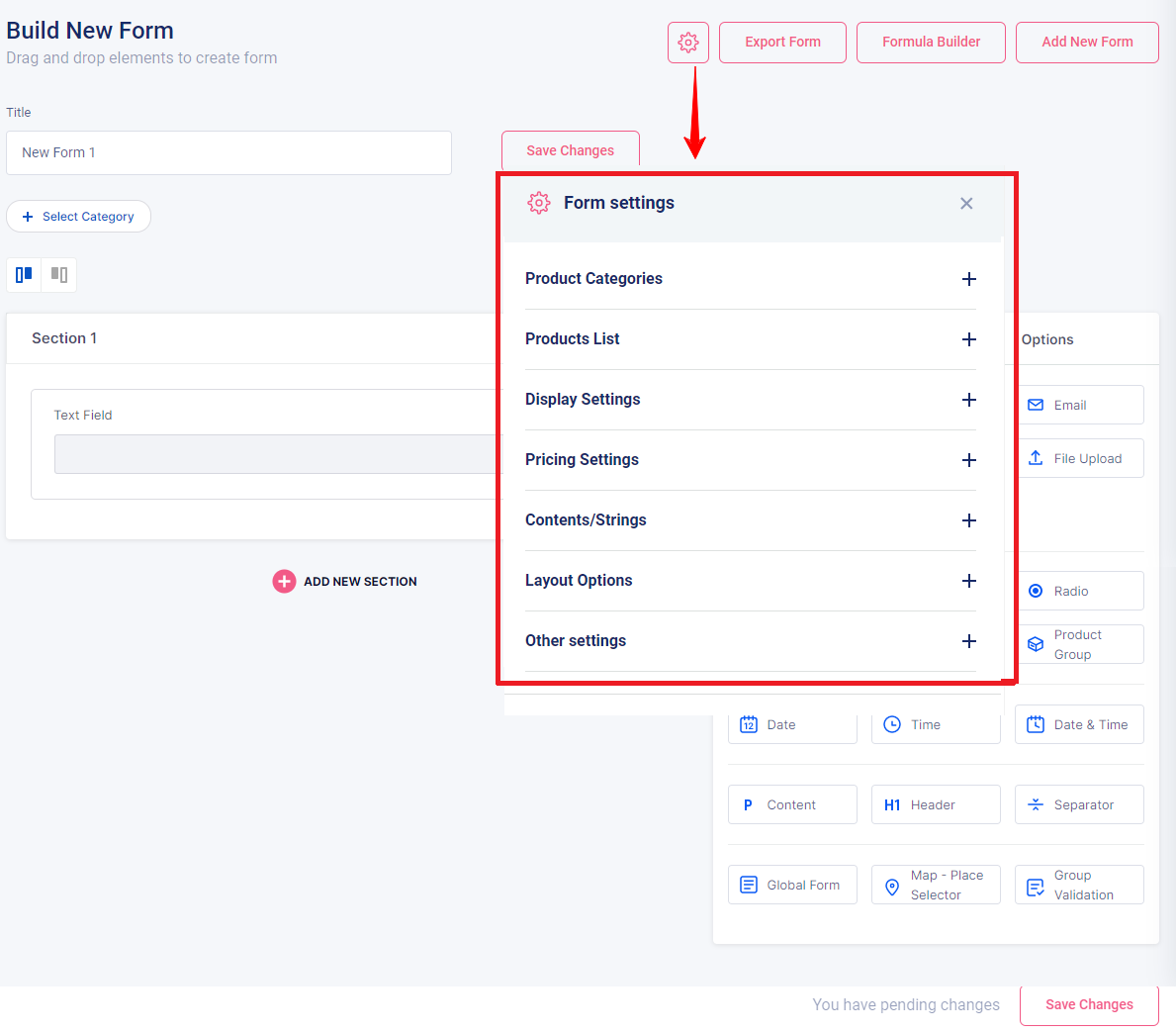
It provides seven settings tabs as below.
Used to assign forms to all products of a particular category.
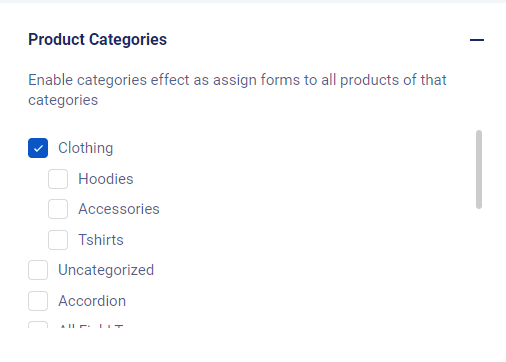
Used to assign the form to an individual product.
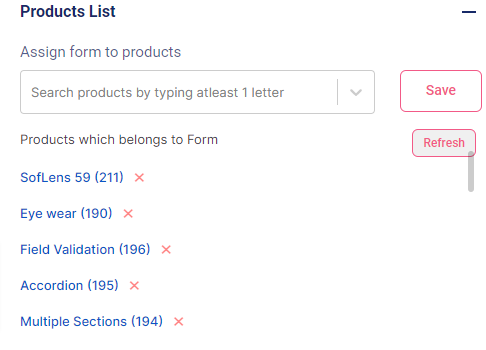
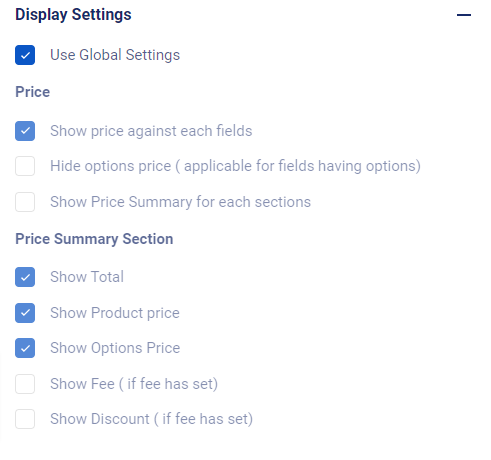
Use Global settings: Uncheck to use local settings (settings you make in this section will be considered local. It will be applicable only for the particular form you are editing ). If this option is checked the settings will be applied from the global settings of the WCPA Plugin.
Show price against each fields: this option shows the price against each of the fields to which pricing has been enabled
Hide options price: used to hide the options price. It is applicable only to fields having an options price
Show Price Summary for each sections: Used to show the price for the newly created sections
Price Summary Section: It shows/hides the Total price, Product price, Options price, Fee(only if a fee has been set) and Discount by ticking or un-ticking the respective checkboxes.
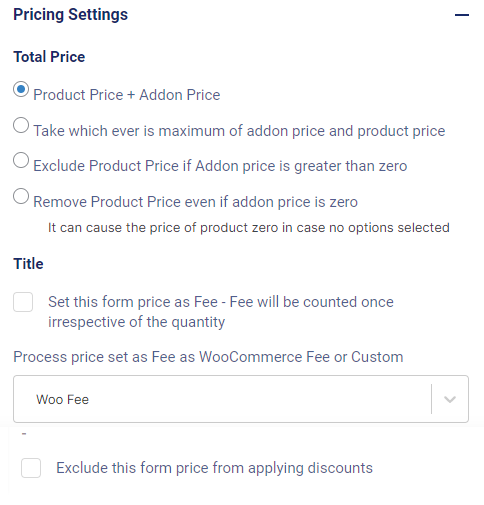
Product Price + Addon Price: Will display the total price as the sum of the product price and addon price – This will be the default option.
Take which ever is maximum of addon price and product price: will only select one price either the Option price or Base price which is higher.
Exclude Product Price if Addon price is greater than zero: will only select the options price if there exist options price.
Remove Product Price even if addon price is zero: It can cause the price of the product zero in case no options are selected
Set this form price as Fee : will set all the field prices as fees and fee will be counted once irrespective of the quantity. (Fee will be counted once irrespective of the quantity)
Process price set as Fee as WooCommerce Fee or Custom: We can configure it in two ways, as Woo Fee and Custom.

Woo Fee: Where it uses the default woocommerce Fee system, which will be added once per order and will be added after calculating the shipping price. For most cases, this must be working fine.
Custom: In the custom method, We achieved fee functionality, without depending WooCommerce Fee. In the custom case, it will be calculated before calculating the shipping price.
Exclude this form price from applying discounts: Discounts won’t affect the form prices once you enable this setting.

You can change the label names for the Summary section title Options Price, Product price, Total, and Fee, but is applicable only for the respective form only(local scope).
Form Layout Options: you can switch the layout between standard and accordion on the form front end.
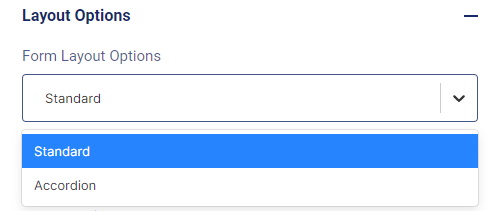
Once accordion is selected from the form settings, then this will be taken as default for all the sections created
To get an overview of accordion view , Click Here
If you need to set the form as standard and only a particular section as accordion, then you have to choose the same from the Advanced setting of the new section.
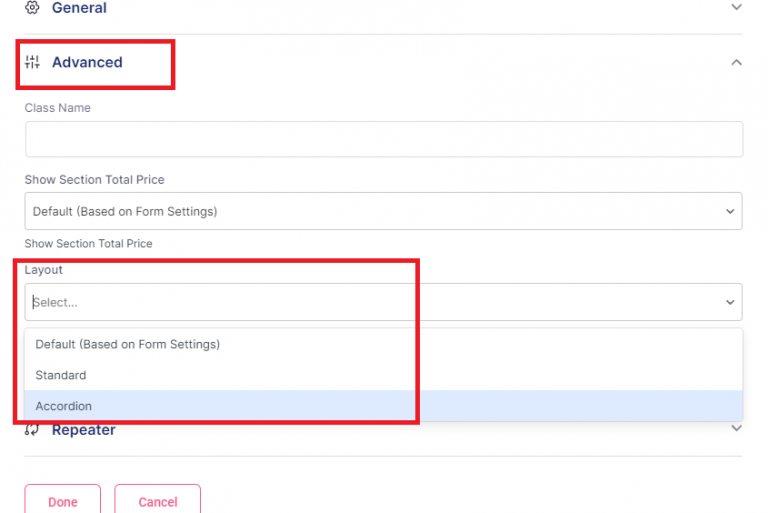
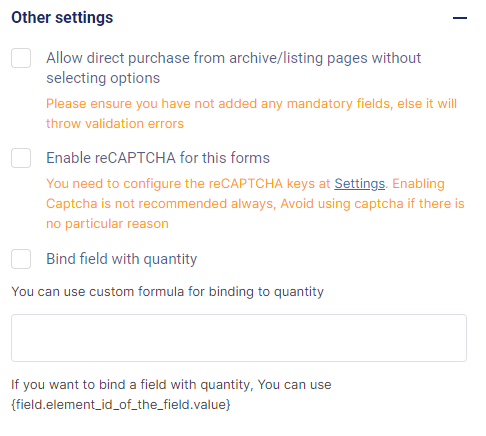
Allow direct purchase from archive/listing pages without selecting options: You can purchase products directly from the archive page or listing pages by ticking them. But please ensure you have not added any mandatory fields, or else it will throw validation errors.
Enable reCAPTCHA for this forms: If you have already configured reCAPTCHA you can use it in the form by ticking it. What is reCAPTCHA?
Note that the configured reCAPTCHA will be only applied to the particular form if enabled in the Form Settings.
For configured reCAPTCHA globally, navigate to Product Addon >> Settings >> Other Settings >> Google ReCaptcha settings.
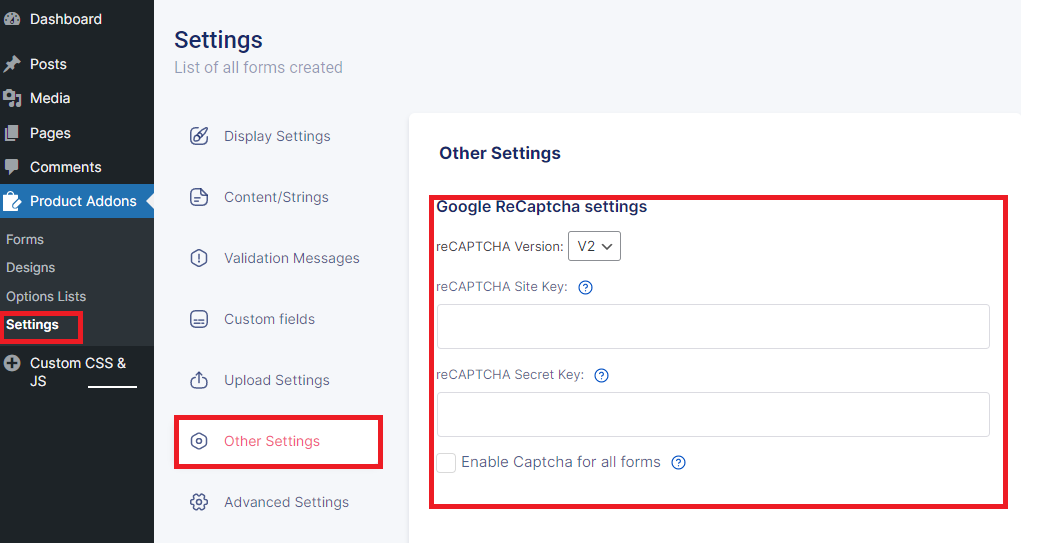
Bind field with quantity: If you want to bind a field with the default quantity of Woocommerce, you can use the custom formula for binding to quantity by using {field.element_id_of_the_field.value}. Note that the element_id_of_the_field will be unique for each field.
If you have questions about our plugin(s), are experiencing issues with any of our plugin